
Visuelle Übersicht und Kontrolle In Excel wichtige Projektdaten im Blick
Bei umfangreichen Excel-Listen fällt es oft schwer, den Überblick zu behalten und die wesentlichen Informationen schnell zu erfassen. Abhilfe schafft die Bedingte Formatierung in Excel: Mithilfe von automatischen Fortschrittsbalken, Trendpfeilen, Statusampeln und Harvey Balls können Sie z.B. innerhalb der Tabelle die jeweilige Budgetauslastung darstellen, das geschätzte Risiko und die bereits abgelaufene Projektdauer abbilden oder eine Unter- bzw. Überschreitung der Planwerte veranschaulichen. Dieter Schiecke erklärt Ihnen im zweiten Teil seines Beitrags, wie Sie dabei vorgehen.
Visuelle Übersicht und Kontrolle In Excel wichtige Projektdaten im Blick
Bei umfangreichen Excel-Listen fällt es oft schwer, den Überblick zu behalten und die wesentlichen Informationen schnell zu erfassen. Abhilfe schafft die Bedingte Formatierung in Excel: Mithilfe von automatischen Fortschrittsbalken, Trendpfeilen, Statusampeln und Harvey Balls können Sie z.B. innerhalb der Tabelle die jeweilige Budgetauslastung darstellen, das geschätzte Risiko und die bereits abgelaufene Projektdauer abbilden oder eine Unter- bzw. Überschreitung der Planwerte veranschaulichen. Dieter Schiecke erklärt Ihnen im zweiten Teil seines Beitrags, wie Sie dabei vorgehen.
Im ersten Teil dieses Beitrags erfuhren Sie, wie Sie sich mit den vorgefertigten Regeln der Bedingten Formatierung einfach und schnell einen Überblick über Ihre Daten verschaffen und wie Sie frühzeitig Warnsignale erhalten. Ob Budgetüberwachung, Hervorhebung kommender Termine oder Kennzeichnung der fünf besten oder schlechtesten Ergebnisse: die Bedingte Formatierung erspart Ihnen langes Suchen in Ihren Projektlisten.
In diesem zweiten und abschließenden Teil lernen Sie, wie Sie Erscheinungsbild und Aussagekraft Ihrer Tabellen und Auswertungen mit Datenbalken, Ampeln, Harvey Balls und Trendpfeilen verbessern. Machen Sie Ihre Kontroll-Tools noch leistungsfähiger, indem Sie Bedingte Formate mit Formeln und Funktionen kombinieren!
![]()
Um die Beispiele in diesem Beitrag nachvollziehen zu können, benutzen Sie bitte die Excel-Datei
Bedingte_Formate_2.xlsx, die für Sie zusammen mit dem Artikel zum Download zur Verfügung steht. Die hier vorgestellten Lösungen können Sie in den Excel-Versionen 2010 bis 2016 komplett umsetzen, in Excel 2007 zum Teil eingeschränkt.

Bild 1: Vier Beispiele für den Einsatz der Funktion Bedingte Formatierung in der Projektarbeit.
Bild vergrößern
Besser als Zahlen: Datenbalken und Trendpfeile verwenden
Geht es um den schnellen Überblick, sind lange Zahlenkolonnen kaum geeignet. Mit Diagrammen lassen sich zwar Ihre Projektdaten bildhaft auswerten, aber das Anlegen erfordert einiges an Zeit. Benutzen Sie stattdessen eine Alternative, die zeitsparend und optisch überzeugend ist: Datenbalken und Trendpfeile.
Die Vorteile von Datenbalken und Trendpfeile:
- Sie bringen einen Zustand bildhaft auf den Punkt.
- Sie zeigen auf einen Blick eine Entwicklung.
- Sie erlauben Vergleiche ohne mühsames Zahlenstudium.
- Sie können direkt in den Zellen neben den Daten platziert werden.
In Bild 2 sehen Sie ein Beispiel für den Einsatz von Datenbalken und Trendpfeilen. Auf dem ersten Blick ist in der linken Tabelle ein Vergleich der Daten schwierig. Hauptaugenmerk liegt hier v.a. auf den roten Zahlen. Die übrigen Informationen gehen unter. Bei der Darstellung rechts hingegen ist ein quantitativer und qualitativer Abgleich der Soll-Ist-Werte möglich. Die Balken signalisieren, wie stark die tatsächlichen Stückzahlen von den Soll-Werten abweichen. Die Trendpfeile zeigen nur, ob die Planwerte unter- oder überschritten wurden.
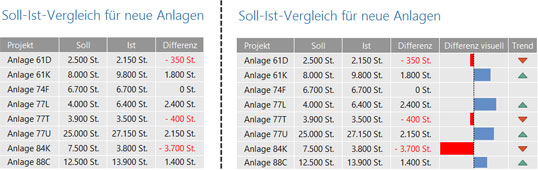
Bild 2: Im Unterschied zur links gezeigten Zahlentabelle lässt die rechts abgebildete Auswertung sofort Rückschlüsse zu, wie sich der Produktionsausstoß (Ist) im Vergleich zu den Vorgaben (Soll) entwickelt hat.
Bild vergrößern
Den quantitativen Vergleich mit Hilfe von Datenbalken aufbauen
Im Arbeitsblatt Soll-Ist 0 wurde bereits die Differenz zwischen Soll und Ist berechnet. Um schnell und einfach diese Daten vergleichen zu können, fügen Sie nun Datenbalken hinzu.



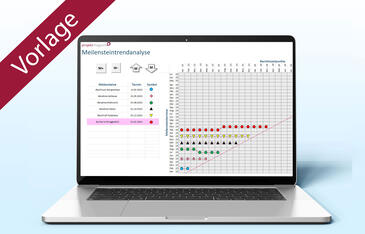

Andreas Funcke
27.10.2016
Dieter Schiecke
27.10.2016
Andreas Funcke
07.11.2016