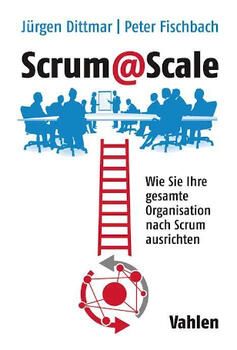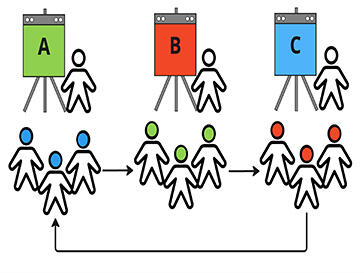Microsoft Project 2000: Individuelle Zeitskala per Knopfdruck
Microsoft Project 2000: Individuelle Zeitskala per Knopfdruck
Jedem Project-Benutzer ist dieser Fall bekannt: Man passt mühsam die Symbolleiste auf die persönlichen Bedürfnisse an, indem man sie z.B. auf Kalenderwochen einstellt. Und sobald man auf die Symbole für Vergrößerung / Verkleinerung der Zeitskala drückt, sind die vorgenommenen Einstellungen verloren. Dabei gibt es einen ganz einfachen Weg, eine bevorzugte Zeitskala per Knopfdruck herzustellen: per aufgezeichnetem Makro.
Überspringen Sie jetzt aber nicht ungeduldig die übrigen Ausführungen in diesem Beitrag mit dem Gedanken: "Makro aufnehmen kann doch jeder, der auch Musikkassetten aufnehmen kann". Denn ganz so einfach macht es Project leider nicht.
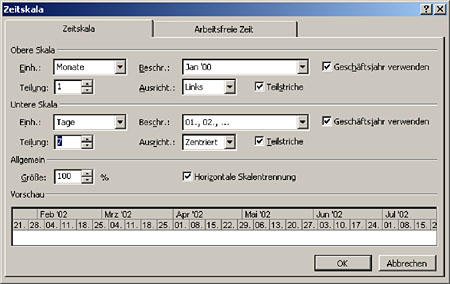
Bild 1: Die Teilung kann zu einer höhern unteren Zeitskala führen
Nehmen wir an, Sie brauchen häufig eine Darstellung, die in der oberen Skala die Monate mit der Jahresangabe aufweist, während die untere Skala die Kalenderwochen wiedergibt. Befolgen Sie nun für das Aufzeichnen des Makros folgende Schritte:
- Bevor Sie mit der Aufzeichnung beginnen, stellen Sie die Zeitskala so ein, wie Sie sie nicht wünschen, damit Sie Ihre Einstellungen während des Aufzeichnens auch wirklich vornehmen müssen. Konkret müssen Sie dafür sorgen, dass die Werte für Einheit und Teilung sich von den gewünschten Werten unterscheiden.
- Sie beginnen die Aufzeichnung über Extras / Makros / Aufzeichnen ... Im folgenden Dialog geben Sie unter "Makroname" einen wiedererkennbaren Namen ein (z.B. KW) und belassen am besten die Voreinstellung "Speichern in: Globaldatei", so dass Sie das Makro in jedem Projekt, das Sie auf Ihrem Rechner bearbeiten zur Verfügung haben.
- Nach Bestätigung des Dialogs sind Sie im Aufzeichnungsmodus und können jetzt die Zeitskala wie gewünscht einstellen.
- Wenn Sie fertig sind, wählen Sie Extras / Makros / Aufzeichnung beenden ...
Damit der soeben aufgezeichnete Makrocode angezeigt wird, wählen Sie unter Extras / Makro / Makros ... Ihr Makro aus ( also z. B. "KW") und klicken auf Bearbeiten. Das Ergebnis sieht dann z. B. wie folgt aus:
Sub KW()
' Makro KW
' Makro am Do 10.05.02 aufgezeichnet.
TimescaleEdit MajorUnits:=2, MinorUnits:=3, MajorLabel:=8, _
MinorLabel:=103, MajorAlign:=1, MajorCount:=1, MinorCount:=1
End Sub
Warum die Zeitskala vorher verstellen?
Das Makro wird nur die Attribute aufzeichnen, die Sie während der Aufzeichnung auch tatsächlich ändern. Eine vorhandene Einstellung (z.B. Einh.: Monate) nur erneut auszuwählen, reicht dabei nicht aus, sie muss wirklich neu gesetzt werden. Die Einstellungen für Einheiten und Teilung können dabei zu Fehlermeldungen führen, wenn sie nicht mit aufgezeichnet wurden.
In der Darstellung in Bild 1 sehen Sie eine Einstellung, die Microsoft Project beim Vergrößern / Verkleinern vornimmt. Wenn nun ein Makro die Einheit der oberen Skala auf Monate und der unteren auf Wochen setzt ohne die Teilung zu korrigieren, erscheint automatisch eine Fehlermeldung, da der Wert für sieben Wochen größer ist als ein Monat. Aus der Fehlermeldung ist die Fehlerursache jedoch nicht zu erkennen (vgl. Bild 2).
Derselbe Fehler erscheint auch, wenn ein Makro die untere Zeitskala auf Quartalsabschnitte setzt, während die obere nicht geändert wird.
Makro aufrufen
Das Makro weisen Sie am besten einem Symbol zu, so dass Sie es jederzeit per Knopfdruck aufrufen können. Dazu klicken Sie einfach mit der rechten Maustaste an eine beliebige Stelle im Symbolleisten-Bereich und wählen im Kontextmenü den Befehl Anpassen (Sie erreichen dasselbe auch über einen Menübefehl: Ansicht / Symbolleisten / Anpassen)