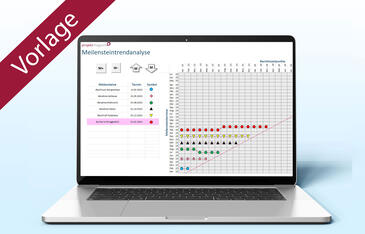Microsoft Excel – Kosten und Termine im Blick mit Ampeln & Co.
Microsoft Excel – Kosten und Termine im Blick mit Ampeln & Co.
In den ersten beiden Teilen dieses Beitrags haben Sie erfahren, wie Sie mit Hilfe der Bedingten Formatierung Projektstatusberichte visuell ansprechend durch Ampeln und Symbole aufbereiten und welche Techniken Sie dabei nutzen können, um die von Excel vorgegebenen Möglichkeiten zu erweitern und den Bedienkomfort zu erhöhen.Dieser dritte und letzte Teil stellt schließlich Lösungen vor, in denen Sie die bereits vorgestellten Techniken sinnvoll miteinander kombinieren, um z.B. einen Trend aufzuzeigen (Bild 1) oder um ein Warnsystem aufzubauen, das Ihnen auf einen Blick zeigt, bei welchen Teilprojekten bzw. Arbeitspaketen die Kosten und Termine aus dem Ruder laufen (Bild 2). Sie können dabei die zulässigen Grenzwerte für Kosten und Dauer per Drehfeld ändern, um so bequem unterschiedliche Szenarien zu simulieren.
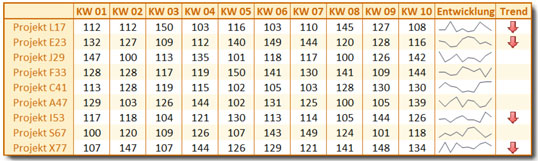
Bild 1: Mit Pfeilen einen Abwärtstrend verdeutlichen.
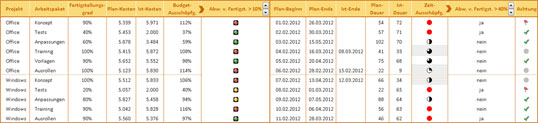
Bild 2: Mit Ampeln die Kosten überwachen, mit Harvey Balls die verstrichene Projektzeit anzeigen, mit roten Fähnchen Warnsignale setzen und über die Drehfelder in den Spaltenüberschriften die Grenzwerte für die Kosten- und Terminüberwachung komfortabel ändern.
Bild vergrößern
Einen Trend aufzeigen
Egal, ob Sie eingesetzte Arbeitskräfte, angefallene Projektstunden oder ‑kosten überwachen möchten – um auf einen Blick zu erkennen, wie sich der Status seit dem vorangegangenen Kontrollintervall verändert hat, sind Trendpfeile eine gute Lösung. Sie ersparen Ihnen das zeitraubende Studium der Einzeldaten. Bild 1 stellt eine mögliche Variante dar, bei der in der Spalte "Trend" automatisch rote Abwärtspfeile erscheinen, wenn der aktuelle Wert niedriger ist, als der der Vorwoche. Das Zahlenmaterial ist in dem Fall bewusst neutral gehalten, denn die vorgestellte Lösung lässt sich vielfältig verwenden. Anwender von Excel 2010 können sich überdies dank der neuen Funktion "Sparklines" die Entwicklung der Daten in einer Zeile oder einer Spalte kompakt mit einem Minidiagramm anzeigen lassen. Die Sparklines erzeugen Linien- oder Säulendiagramme in einer Zelle und ermöglichen so einen schnellen Vergleich der Entwicklung zwischen den Daten mehrerer Zeilen (Bild 1, Spalte "Entwicklung").
Die Trendpfeile einbauen
Sparklines gibt es in Excel 2007 noch nicht, Trendpfeile sind dagegen sowohl in Excel 2007 wie auch in 2010 verfügbar. Im vorliegenden Beispiel sollen sie erscheinen, wenn die Differenz zwischen dem aktuellen Wert und dem der Vorwoche kleiner als 0 ist. Die Differenz berechnen Sie dazu in einer eigenen Spalte. Hier die Schritte im Detail:
- Öffnen Sie in der mitgelieferten Beispieldatei das Arbeitsblatt "6 Basis", geben Sie in Zelle N3 die Formel =L3‑K3 ein und schließen Sie die Eingabe mit "Enter" ab.
- Lassen Sie Zelle N3 markiert und kopieren Sie die Formel in der Spalte nach unten, indem Sie doppelt auf das Ausfüllkästchen an der rechten unteren Ecke der Zelle klicken.
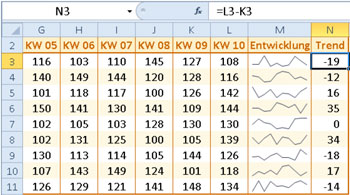
Bild 3: In Spalte N die Differenz zwischen dem aktuellen Wert und dem der vorangegangenen Kalenderwoche berechnen.
- Lassen Sie den Zellbereich N3:N11 markiert und rufen Sie auf der Registerkarte Start in der Befehlsgruppe Formatvorlagen die Befehlsfolge Bedingte Formatierung / Symbolsätze / Weitere Regeln auf.
- Legen Sie im angezeigten Dialogfeld im Listenfeld neben "Symbolart" die drei Pfeile als anzuwendenden Symbolsatz fest, ändern Sie rechts unten bei "Typ" die Einstellung von "Prozent" auf "Zahl", geben Sie bei "Wert" jeweils eine 0 ein und wählen Sie für den oberen Wert den Operator "größer als" (">").
- Aktivieren Sie das Kontrollkästchen vor "Nur Symbol anzeigen".
- In Excel 2010 können Sie jetzt noch die grünen und gelben Pfeile von der Anzeige in der Trend-Spalte ausschließen, indem Sie jeweils die Einstellung "Kein Zellensymbol" wählen (Bild 4).
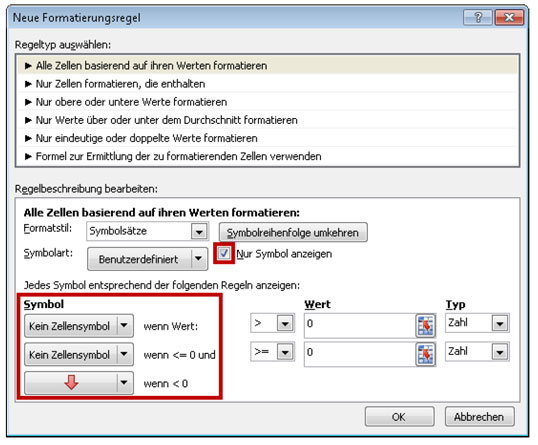
Bild 4: Damit Excel 2010 nur rote Pfeile für einen Abwärtstrend anzeigt, lassen sich die grünen und gelben abwählen.
Die Alternative: Wenn nicht die Abnahme, sondern die Zunahme der Werte wichtig ist
Natürlich können Sie die eben gezeigte Lösung auch so anpassen, dass Sie die Differenzen hervorheben, bei denen in der aktuellen Kalenderwoche der Wert nach oben gegangen ist. Bild 5 zeigt eine Vorschau auf diese Variante sowie die dazu erforderlichen Einstellungen in Excel 2010.
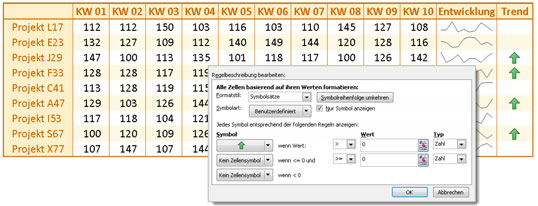
Bild 5: Einstellungen in Excel 2010, um nur grüne Pfeile für einen Aufwärtstrend anzuzeigen.
Bild vergrößern
Kosten- und Terminüberwachung mit Frühwarnsystem
Zur Projektsteuerung ist es wichtig, Termine und Kosten im Blick zu behalten, um Verzögerungen oder Budgetüberschreitungen frühzeitig zu erkennen. Da liegt es nahe, in Excel ein Frühwarnsystem aufzubauen, das die beiden wichtigen Felder "Kosten" und "Termine" unter die Lupe nimmt.