
Bausteine für Projektpräsentationen
Optisch ansprechende PowerPoint-Folien zu erstellen, muss nicht zeitaufwändig sein, wie diese Artikelreihe zeigt. Nachdem Sie im vorherigen Teil erfahren haben, wie Sie Abläufe, Prozesse und Terminübersichten in attraktiver Weise darstellen können, zeigt Dieter Schiecke in diesem Beitrag, wie Sie den Status wichtiger Kennzahlen eingängig präsentieren. Die hier vorgestellten grafischen Bausteine können Sie wie gewohnt direkt aus der mitgelieferten PowerPoint-Datei schnell und bequem in Ihre nächste Projektpräsentation einfügen.
Bausteine für Projektpräsentationen
Optisch ansprechende PowerPoint-Folien zu erstellen, muss nicht zeitaufwändig sein, wie diese Artikelreihe zeigt. Nachdem Sie im vorherigen Teil erfahren haben, wie Sie Abläufe, Prozesse und Terminübersichten in attraktiver Weise darstellen können, zeigt Dieter Schiecke in diesem Beitrag, wie Sie den Status wichtiger Kennzahlen eingängig präsentieren. Die hier vorgestellten grafischen Bausteine können Sie wie gewohnt direkt aus der mitgelieferten PowerPoint-Datei schnell und bequem in Ihre nächste Projektpräsentation einfügen.
Wie sieht es mit dem Fortschritt einzelner Projekte oder Arbeitspakete aus? Welcher Anteil des Projektbudgets ist bereits verbraucht? Wie wird das Risiko in einzelnen Projektphasen eingeschätzt? Solche und ähnliche Fragen sollte eine Projektpräsentation beantworten – und zwar möglichst bildhaft und einprägsam. Dieser Beitrag liefert Ihnen dafür passende Lösungen, die Sie mit wenigen Mausklicks selbst erstellen bzw. aus der mitgelieferten Vorlage direkt in Ihre Präsentation übernehmen können.
Erfahren Sie, wie Sie den Status wichtiger Kennzahlen auf folgende Weise präsentieren:
- als Fortschrittsbalken,
- mit Bewertungen im Ampel-Look,
- als Übersichten mit Harvey Balls (animiert und statisch) sowie
- als Tachometer mit sich bewegenden Zeigern wie in einem Cockpit.
Die ersten drei Darstellungsvarianten lassen sich besonders schnell und leicht aufbauen, haben aber trotzdem die gewünschte informative und optische Wirkung. Die Lösung eines Tachometers mit bewegtem Zeiger hingegen ist etwas komplexer. Sie brauchen dies jedoch nicht selbst nachzubauen, sondern können stattdessen die vorgefertigten Kopiervorlagen aus der Beispieldatei einfach in Ihre Präsentation übernehmen. Alle Lösungen sind so konzipiert, dass sie für verschiedene Berichtszwecke leicht angepasst und wiederverwendet werden können und sich auch farblich anpassen lassen.
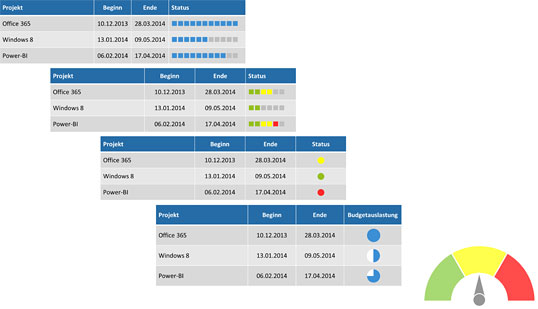
Bild 1: Vorschau auf die verschiedenen Darstellungsvarianten für Statusanzeigen mit und ohne Animation.
In nur fünf Minuten: Statusbalken für den Projektfortschritt
Muss in regelmäßigen Abständen der Projektfortschritt präsentiert werden, ist es sinnvoll, dafür eine entsprechende Vorlage anzulegen, die sich leicht und schnell anpassen lässt. Die in Bild 2 gezeigte Tabelle eignet sich dafür als Grundlage.
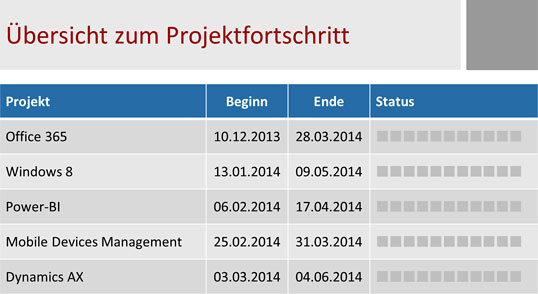
Bild 2: Diese Tabelle verwenden Sie als Schablone für Statusanzeigen zum Fortschritt von Projekten.
Die Tabelle ist wie folgt strukturiert:
- In den ersten drei Spalten stehen die Terminangaben zu den Projekten oder Arbeitspaketen. Diese Daten ändern sich bis zum Projektende oft nur wenig, z.B. wenn ein Termin verschoben werden muss. Kommen neue Projekte oder Arbeitspakete hinzu, ergänzen Sie in der Tabelle einfach die entsprechende Anzahl an Zeilen. Sollen bestimmte Projekte nicht mehr betrachtet werden, können Sie die entsprechenden Zeilen löschen. Verwenden Sie dazu jeweils die Befehle auf der Registerkarte Tabellentools / Layout oder nutzen Sie die entsprechenden Befehle im Kontextmenü, das Sie per Rechtsklick erreichen.
- Das Entscheidende in der Übersicht ist ganz rechts die Spalte "Status". Hier zeigen Sie mit Hilfe des allseits bekannten Fortschrittsbalkens den aktuellen Status zu jedem der Projekte an. Dazu bereiten Sie in einer zurückhaltenden Farbe – beispielsweise Grau – eine Skala vor, deren Maximalwert 100% repräsentiert. Im Beispiel besteht die Skala aus zehn Segmenten, oft reichen auch fünf Segmente völlig aus. Um den aktuellen Status eines Projekts darzustellen, weisen Sie – je nach Fortschritt – einer bestimmten Anzahl von Segmenten eine andere, gut sichtbare Farbe zu. Im Beispiel aus Bild 3 beträgt der Fertigstellungsgrad des Projekts "Power-BI" 80%, demzufolge erscheinen dort acht der zehn Segmente in einem blauen Farbton.
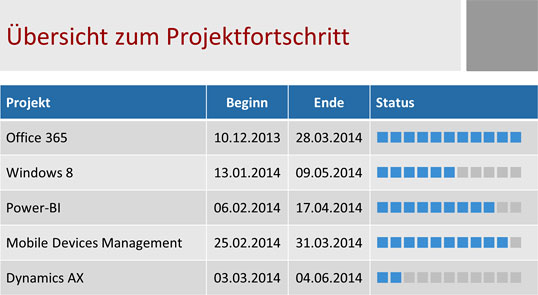
Bild 3: In einer Kopie der Schablone färben Sie eine bestimmte Anzahl an Skalensegmenten ein, um den Fortschritt anzuzeigen.
Die Tabelle Schritt für Schritt aufbauen
Um die in Bild 2 gezeigte Tabelle einschließlich der Skala aufzubauen, gehen Sie wie folgt vor:
- Legen Sie eine Folie mit dem Layout Titel und Inhalt an.
- Klicken Sie im Inhalts-Platzhalter auf das Tabellen-Symbol. Es öffnet sich das Dialogfeld Tabelle einfügen, in das Sie die Anzahl der gewünschten Zeilen und Spalten eingeben – im Beispiel vier Spalten und sechs Zeilen.
- Geben Sie die Daten in die ersten drei Spalten ein.
- Formatieren Sie die Tabelle nach Ihren Wünschen oder Firmenvorgaben. Achten Sie dabei darauf, dass die Zeilen eine bestimmte Mindesthöhe haben, damit alle Informationen gut erkennbar sind und nicht zu nahe beieinander stehen – beispielsweise 1,5 cm. Sorgen Sie außerdem dafür, dass alle Daten vertikal zentriert angeordnet sind.
- Bauen Sie nun in der Spalte ganz rechts Fortschrittsbalken auf, indem Sie ein passendes Symbol aus der Schriftart Wingdings oder Wingdings 2 verwenden. Klicken Sie dazu in die erste Zelle unter der Überschrift "Status", wählen Sie dann auf der Registerkarte Einfügen ganz rechts den Befehl Symbol und wechseln Sie zur Schriftart Wingdings oder Wingdings 2 (Bild 4). Markieren Sie das geeignete Symbol in der Form eines gut sichtbaren Quadrats. Klicken Sie nun zehn- bzw. fünfmal unten rechts auf die Schaltfläche Einfügen und dann auf Schließen.
- Markieren Sie die eben eingefügten Symbole und legen Sie mit Strg + C eine Kopie an. Klicken Sie nacheinander in die anderen Zellen der Spalte "Status" und fügen Sie die Symbole mit Strg + V ein.
- Markieren Sie alle Zellen mit Symbolen und weisen Sie diesen über den Befehl Schriftfarbe in der Registerkarte Start einen zurückhaltenden Grauton zu. Das Ergebnis sollte ähnlich wie in Bild 2 aussehen.
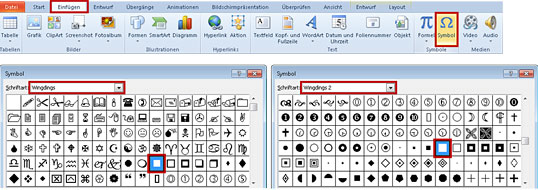
Bild 4: Mit einem Symbol aus der Schriftart Wingdings 2 bauen Sie die Segmente des Fortschrittsbalkens zusammen.
Bild vergrößern
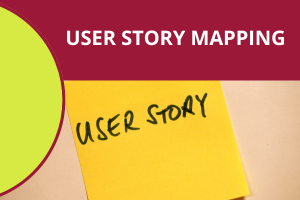


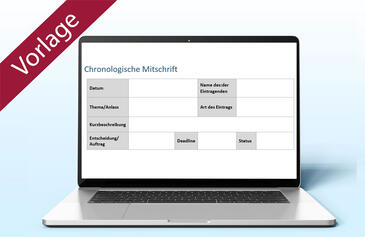
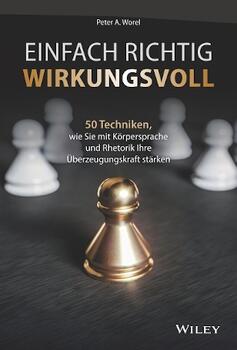
Stefan Pfeifer
19.03.2014
Siegfried Baier
05.04.2014
DI Helmut Keisers
21.05.2014
Caroline Trost
16.07.2015