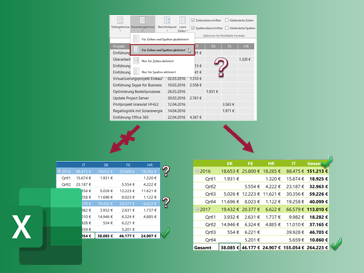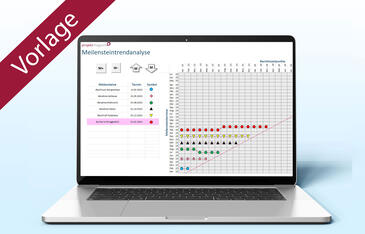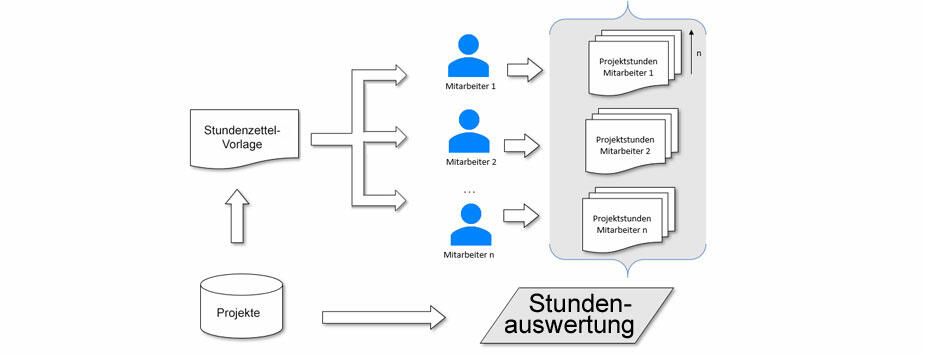
Alle Stundenrückmeldungen in einer Datei Projektzeiten erfassen und auswerten mit Microsoft Excel
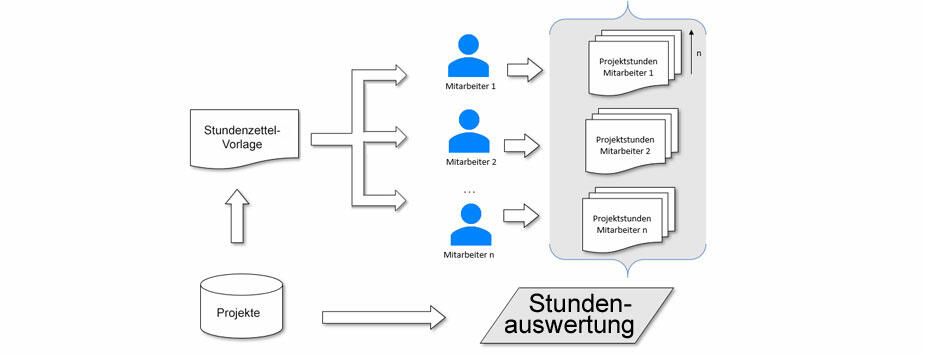
Stundenberichte von Projektmitarbeitern zusammenzuführen, kann zeitaufwendig sein. Einfacher und bequemer geht es mit der hier vorgestellten Excel-Lösung, die alle zentral abgelegten Stundenberichte automatisch zusammenfasst und zur weiteren Auswertung als Gesamtübersicht bereitstellt. Ignatz Schels zeigt an einem Beispiel, wie Sie die Lösung Schritt für Schritt aufbauen.
Management Summary
Als Mitglied erhalten Sie die wichtigsten Thesen des Beitrags zusammengefasst im Management Summary!
Alle Stundenrückmeldungen in einer Datei Projektzeiten erfassen und auswerten mit Microsoft Excel
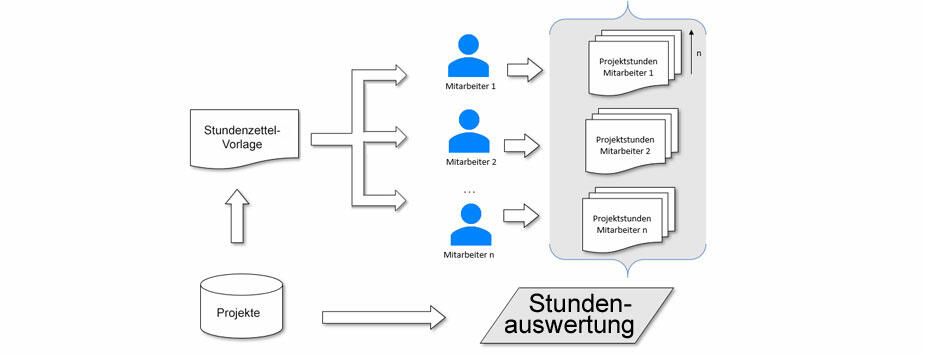
Stundenberichte von Projektmitarbeitern zusammenzuführen, kann zeitaufwendig sein. Einfacher und bequemer geht es mit der hier vorgestellten Excel-Lösung, die alle zentral abgelegten Stundenberichte automatisch zusammenfasst und zur weiteren Auswertung als Gesamtübersicht bereitstellt. Ignatz Schels zeigt an einem Beispiel, wie Sie die Lösung Schritt für Schritt aufbauen.
Management Summary
Als Mitglied erhalten Sie die wichtigsten Thesen des Beitrags zusammengefasst im Management Summary!
Wenn Mitarbeiter aus unterschiedlichen Abteilungen oder Teams in mehrere Projekte eingebunden sind, dokumentieren sie ihre Projekttätigkeiten meist in Form von Stundenberichten. Um diese in Excel auszuwerten, müssen die Berichte der einzelnen Mitarbeiter zusammengeführt und mit Filtern und Teilergebnissen oder mit PivotTables ausgewertet werden. Mit dem BI-Tool Power Query bietet Excel ab Version 2010 die Möglichkeit, ganze Ordnerinhalte zusammenzufassen und für die Auswertung in Listen- bzw. Tabellenform zu bringen.
Dieser Beitrag zeigt an einem praktischen Beispiel, wie Projektstunden mit Verknüpfung auf die Projekteliste aus einem Ordner zusammengefasst werden. Ziel der Analyse sollte sein, bei einer variablen Anzahl von Projekten beliebig viele Mitarbeiter mit beliebig vielen Stundenaufstellungen einbeziehen zu können (siehe Bild 1).
Ein zentraler Projektordner
Voraussetzung für eine solche automatisierte Auswertung ist ein zentraler Projektordner, der für alle Teammitglieder im Netzwerk freigegeben ist. Dort sind einerseits Stammdaten hinterlegt, die für das Projektteam relevant sind. Andererseits speichern die Projektmitarbeiter dort ihre Projektstundenaufstellungen ab. Diese können dann für die Analyse ausgewertet werden. In unserem Beispiel soll dieser Ordner Projektmagazin heißen und sich auf dem Laufwerk F: befinden ("F:\Projektmagazin")

Bild 1: Stundenauswertung bei flexibler Anzahl an Mitarbeitern und Stundenaufstellungen
![]() Nutzen Sie die Windows-Technik "Netzlaufwerk". Dabei wird einem Ordner in der Netzwerkstruktur ein Laufwerksbuchstabe zugeordnet. Dieses "Mapping" macht das Arbeiten mit Ordnerpfaden einfacher und sicherer.
Nutzen Sie die Windows-Technik "Netzlaufwerk". Dabei wird einem Ordner in der Netzwerkstruktur ein Laufwerksbuchstabe zugeordnet. Dieses "Mapping" macht das Arbeiten mit Ordnerpfaden einfacher und sicherer.
Die Projektliste
Um eine sichere Auswertung zu gewährleisten, sollte im zentralen Projektordner auch die aktuelle Projektliste bereitstehen. Die Liste kann als SAP-Exportdatei, als Tabelle oder Sicht (Abfrage) in einer Datenbank, als Excelliste oder -tabelle oder sogar als einfache Textdatei (am besten im CSV-Format) vorliegen. Entscheidend ist, dass sie ständig aktuell gehalten, d.h. regelmäßig aktualisiert wird. Bild 2 zeigt eine Projektaufstellung in Form einer Excel-Liste, angelegt im Tabellenblatt Projekte und gespeichert in der Arbeitsmappe F:\Projektmagazin\Projekte.xlsx.
Die Liste sollte keine Formeln enthalten, damit sie bei Bedarf jederzeit neu abgespeichert und für die Stundenvorlage und Auswertung zur Verfügung gestellt werden kann.
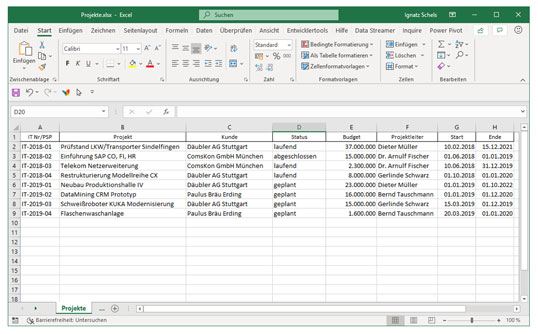
Bild 2: Eine Projektliste im Excel-Tabellenblatt
Bild vergrößern
Die Projektstundenvorlage für Mitarbeiter
Sofort weiterlesen und testen
Erster Monat kostenlos,
dann 24,95 € pro Monat
-
Know-how von über 1.000 Profis
-
Methoden für alle Aufgaben
-
Websessions mit Top-Expert:innen