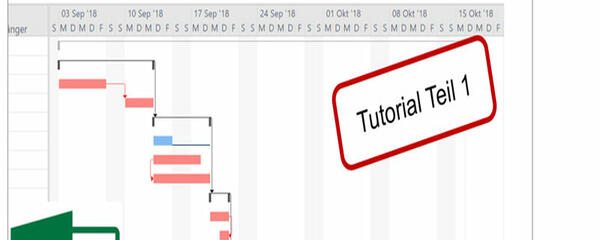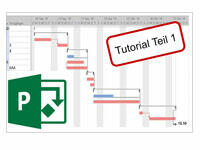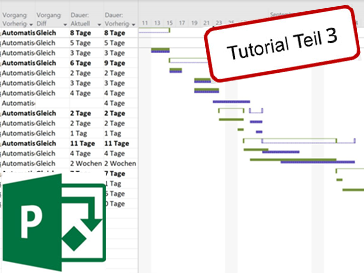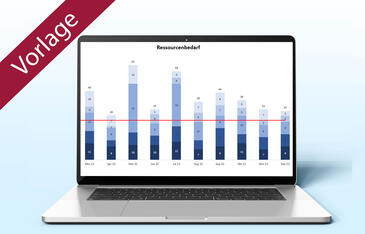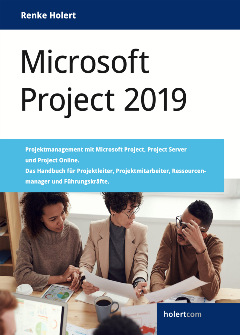Ressourcenpool, Verfügbarkeit, Auslastung und mehr Tutorial für den Einstieg in Microsoft Project

Die Vorgänge sind erfasst, Dauer und Arbeit eingetragen, Abhängigkeiten dargestellt – nachdem Sie im ersten Teil erfahren haben, wie Sie einen aussagekräftigen Projektplan erstellen, geht es jetzt darum, den Vorgängen Ressourcen zuzuordnen. Im zweiten Teil dieses Tutorials zeigt Jürgen Rosenstock, wie Sie Fallstricke vermeiden, Arbeitszeiten und Verfügbarkeit berücksichtigen und mögliche Ressourcen-Überlastungen beheben.
Management Summary
Als Mitglied erhalten Sie die wichtigsten Thesen des Beitrags zusammengefasst im Management Summary!
Inhalt
- Welche Arten von Ressourcen gibt es?
- Einen Ressourcenpool anlegen
- Die verschiedenen Kalenderarten
- Kalender erstellen und anpassen
- Verhältnis von Arbeit, Dauer und Einheit
- Die Vorgangsart für einen Vorgang wählen
- Ressourcen Vorgängen zuordnen
- Verfügbarkeit und Auslastung
- Ressourcenüberlastungen beseitigen
- Rückblick und Ausblick
Ressourcenpool, Verfügbarkeit, Auslastung und mehr Tutorial für den Einstieg in Microsoft Project

Die Vorgänge sind erfasst, Dauer und Arbeit eingetragen, Abhängigkeiten dargestellt – nachdem Sie im ersten Teil erfahren haben, wie Sie einen aussagekräftigen Projektplan erstellen, geht es jetzt darum, den Vorgängen Ressourcen zuzuordnen. Im zweiten Teil dieses Tutorials zeigt Jürgen Rosenstock, wie Sie Fallstricke vermeiden, Arbeitszeiten und Verfügbarkeit berücksichtigen und mögliche Ressourcen-Überlastungen beheben.
Management Summary
Als Mitglied erhalten Sie die wichtigsten Thesen des Beitrags zusammengefasst im Management Summary!
Inhalt
- Welche Arten von Ressourcen gibt es?
- Einen Ressourcenpool anlegen
- Die verschiedenen Kalenderarten
- Kalender erstellen und anpassen
- Verhältnis von Arbeit, Dauer und Einheit
- Die Vorgangsart für einen Vorgang wählen
- Ressourcen Vorgängen zuordnen
- Verfügbarkeit und Auslastung
- Ressourcenüberlastungen beseitigen
- Rückblick und Ausblick
Im ersten Teil dieses Tutorials zu MS Project haben Sie erfahren, wie Sie mit einfachen Mitteln und den Grundfunktionen von Microsoft Project einen Projektplan erstellen. Der Plan enthält alle relevanten Arbeitspakete und die Vorgänge sind soweit wie möglich entsprechend ihrer Abhängigkeiten miteinander verknüpft. Als nächstes geht es jetzt darum festzulegen, mit welchen Ressourcen das Projekt realisiert werden soll.
Dieser zweite Teil des Tutorials erklärt die Grundlagen des Ressourcenmanagements mit Microsoft Project und versucht, dafür ein "Best Practice" zu liefern. Dieses beruht u.a. auch auf persönlichen Erfahrungen des Autors und erhebt somit keinen Anspruch auf Allgemeingültigkeit.
In diesem Beitrag erfahren Sie, wie Sie:
- verschiedene Ressourcenarten in Project einsetzen,
- einen Ressourcenpool für die projektübergreifende Planung anlegen,
- zeitliche Einschränkungen durch den Einsatz von Kalendern berücksichtigen,
- den Zusammenhang zwischen Arbeit, Dauer und Einheit im Blick behalten,
- den Vorgängen Ressourcen zuordnen,
- Verfügbarkeit und Auslastung ermitteln und
- Ressourcenüberlastungen im Projektplan beseitigen
Versionshinweis
Dieser Artikel setzt auf der Version "Project Online Desktop Client" (Stand November 2018) auf, die z.B. über ein Office 365-Abonnement bezogen werden kann. Microsoft stellt über Online-Updates kontinuierlich neue Funktionen bereit, sodass sich nach dem Erscheinen dieses Artikels Abweichungen ergeben können. Kleinere Unterschiede zur klassischen Project Desktop-Version "Microsoft Project 2016/2019" bzw. "Microsoft Project Professional 2016/2019" sind möglich, sollten jedoch nur geringfügig vorhanden sein.
Welche Arten von Ressourcen gibt es?
In Project können den Projektvorgängen verschiedene Ressourcenarten zugeordnet werden:
- Arbeit – eine Person (entweder direkt benannt oder generisch), die ihre Leistung für einen Vorgang in Form von messbarer Arbeit erbringt
- Material – Gegenstände, z.B. Räume, Maschinen, Ausrüstungsgegenstände oder tatsächliche Materialverbräuche, die für den Fortschritt des Vorgangs benötigt werden
- Kosten – Kosten, die im Rahmen des Fortschritts einem Vorgang in Höhe ihres Verbrauchs zugeordnet werden, z. B. Reisekosten
Wie erwähnt, können Arbeitsressourcen auch als sogenannte generische Ressourcen angelegt werden, die nicht direkt mit einer Person verbunden sind (nicht nominierte Ressourcen, N.N.). Generische Ressourcen können z.B. aus einer Qualifikation (Skill) oder aus einer Abteilungszugehörigkeit bestehen. Sie sind vor allem bei der Vorplanung hilfreich, wenn noch nicht genau bekannt ist, welche konkreten Personen am Projekt mitarbeiten werden. In weiteren Projektverlauf können die generischen Ressourcen dann durch Personenressourcen ersetzt werden.
Einen Ressourcenpool anlegen
Wenn Sie wissen, welche Ressourcen für die Bearbeitung der Vorgänge Ihres Projektplans benötigt werden, können Sie diese bereits vorab in einem Ressourcenpool erfassen.
Ressourcen erfassen
Project bietet zwei verschiedene Wege, um Ressourcen zu erfassen:
- Im Dialog "Ressourcen zuordnen": Die Dialogbox "Ressourcen zuordnen" öffnen Sie, indem Sie unter Ressource / Zuweisungen auf die Schaltfläche Ressourcen zuweisen klicken. In die Dialogbox können Sie nacheinander die Namen der Ressourcen für Ihren Ressourcenpool erfassen (Bild 1).
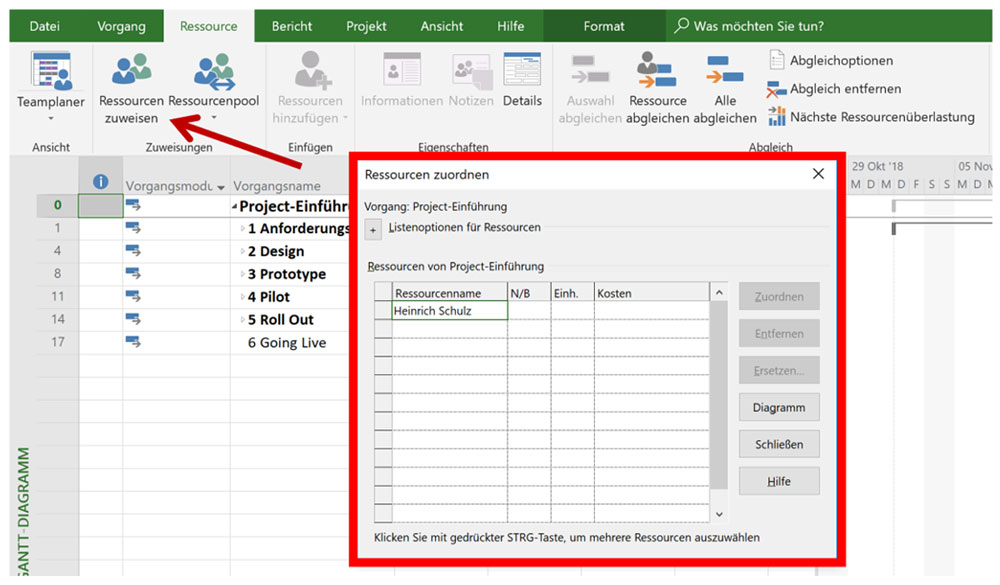
- In der Ressourcentabelle: Eine komfortablere Möglichkeit, um Ressourcen sowie Zusatzinformationen zu erfassen, ist es, diese in die Ressourcentabelle (Bild 2) einzutragen. Sie öffnen diese, indem Sie unter Ressource / Ansicht auf den kleinen Pfeil unterhalb der Schaltfläche Teamplaner klicken und in der Auswahlliste den Eintrag "Ressourcen: Tabelle" wählen.
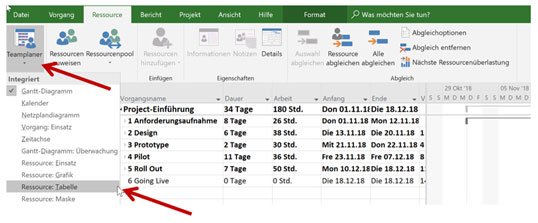
Bild 2: Die Ressourcentabelle ist die komfortablere Variante, um Ressourcen anzulegen
Bild vergrößern
Um Ressourcen und Ressourcendetails zu erfassen, stehen standardmäßig die in Tabelle 1 gezeigten Felder zur Verfügung.
| Spaltentitel | Bedeutung |
|---|---|
| Ressourcenname | Der Name sollte sprechend sein. Er wird bei Vorgangszuordnung rechts vom Vorgangsbalken angezeigt. |
| Art | Hier kann zwischen den Ressourcenarten "Arbeit", "Material" und "Kosten" unterschieden werden. |
| Materialbeschriftung | Falls Sie mit Materialressourcen arbeiten, können Sie hier die Beschriftung eingeben, z.B. Einheiten wie "kg" oder "m" |
| Kürzel | Angabe eines unternehmensinternen Kürzels |
| Gruppe | Das Feld "Gruppe" kann z.B. für Abteilungsbezeichnungen verwendet werden. |
| Max. | Das Feld Max. gibt die maximal verfügbare Einheit einer Ressource an, z.B. bei einer Person maximal 100%, bei zwei nicht direkt namentlich genannten Ressourcen, etwa einer Firma, welche mit zwei Mitarbeitern zur Verfügung steht, maximal 200%. Eine Halbtagskraft könnte mit 50% angegeben werden. |
| Standardsatz | Der Standardsatz bezieht sich auf die Kosten pro Stunde. Sie können hier statt 50,00 Euro/Std. auch einen Tagessatz von 400,00 Euro/Tag angeben. Gleiches gilt auch für die Einheiten Minuten und Monate. |
| Überstundensatz | Der Überstundensatz steht für den Tagessatz plus Aufschlag für die Überstunde. Sollte eine Ressource mehr als die verfügbaren Stunden pro Tag arbeiten, werden die weiteren Stunden nicht automatisch als Überstunden berechnet. Stattdessen müssen Überstunden in der Zuordnung separat angegeben werden. |
| Kosten/Einsatz | Diese Kosten beziehen sich auf die Zuordnung einer Ressource pro Vorgang. Diese könnten z. B. Bereitstellungskosten sein. |
| Fällig am | Wann werden die Kosten während des Vorgangsfortschritts fällig, am Anfang, anteilig oder am Ende? |
| Basiskalender | Jeder Ressource kann ein eigener Kalender zugeordnet werden. So lassen sich z.B. unterschiedliche Feiertage für Ressourcen aus verschiedenen Bundesländern berücksichtigen. Siehe auch Abschnitt "Kalender". |
| Code | Dieses Feld kann z.B. für Kostenstellen-Codes verwendet werden. |
Bei Bedarf können Sie diese Tabelle um weitere Spalten für Ressourceninformationen erweitern. Klicken Sie dazu einfach mit der rechten Maustaste auf einen der Spaltenköpfe und wählen Sie im Kontextmenü den Befehl Spalte einfügen aus. Alle hier wählbaren Felder zu erklären würde den Rahmen dieses Artikels überschreiten, wir konzentrieren uns daher erst einmal auf die angezeigten Standard-Felder.
Detailinformationen zur Ressource ergänzen
Wenn Sie im Dialog "Ressourcen zuordnen" oder in der "Ressourcentabelle" die Ressource doppelt anklicken, öffnet sich der Dialog "Informationen zur Ressource". Dort können Sie Detailinformationen zur Ressource anzeigen und erfassen (Bild 3).
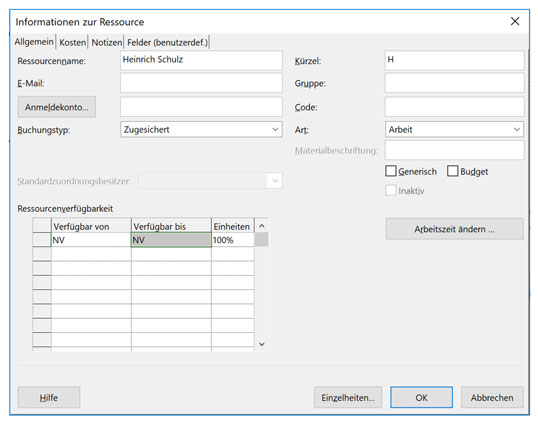
Dieser Dialog bietet noch weitere Möglichkeiten zur Informationseingabe. Hier eine kleine Auswahl der verfügbaren Felder:
- Feld "Buchungstyp": Eine Ressource kann einem Vorgang entweder mit der Eigenschaft "Vorgesehen" oder "Zugesichert" zugeordnet werden. Diese Unterscheidung dieser beiden Status kann z.B. im Ressourcencontrolling für die Auswertung genutzt werden: Der Status "Vorgesehen" kann für eine noch fehlende Freigabe durch den Ressourcenmanager stehen. Die Ressourcenzuordnung ist also noch nicht sicher. Ist die Buchung einer Ressource jedoch fest vereinbart, kann der Status "Zugesichert" verwendet werden.
- Auswahl "Ressourcenverfügbarkeit": Steht eine Ressource nur in bestimmten Zeiträumen und hier nur zu einem bestimmten Prozentsatz zur Verfügung, so können diese Einschränkungen im Feld "Ressourcenverfügbarkeit" erfasst werden.
- Schaltfläche "Arbeitszeit ändern…": Hinter dieser Schaltfläche verbergen sich die Einstellungen für den individuellen Ressourcenkalender einer Ressource, z.B. für die Erfassung von Urlauben und anderen Abwesenheiten, welche die Verfügbarkeit einer Ressource im Projekt beeinflussen können. Diese Funktion wird im folgenden Abschnitt "Ressourcenkalender" erläutert.
- Reiter "Kosten": In diesem Abschnitt können für eine Ressource sowohl Kosten, welche für einen bestimmten Zeitraum oder Termin erfasst werden, als auch unterschiedliche "Kostensatztabellen" angelegt werden, z. B. unterschiedliche Kostensätze für bestimmte Tätigkeitsarten.
- Reiter "Notizen": Unter diesem Reiter können diverse weitere Informationen für eine Ressource erfasst werden.
- Reiter "Felder (benutzerdefiniert)": Sie können in Project auch eigene Felder für die Kategorisierung von Ressourcen anlegen. Diese Felder können Sie z.B. verwenden, um Skills oder andere Eigenschaften der Ressource zu erfassen.
Die verschiedenen Kalenderarten
Grundsätzlich verwendet Project vier verschiedene Kalender, die teilweise voneinander abhängig sein können.
Basiskalender
Ein Kalender, der mit übergreifenden Werten als Basis für Projekt-, Ressourcen- oder auch Vorgangskalender verwendet werden kann.
Projektkalender
Dieser Kalender gilt übergeordnet für alle Kalender eines Projekts und wird für Vorgänge verwendet, denen noch keine Ressource zugeordnet ist. Die "untergeordneten" Kalender des Projekts, z.B. Vorgangskalender und Ressourcenkalender, können unabhängig davon angepasst werden. Die Auswahl des Kalenders für ein Projekt erfolgt über den Befehl Projekt / Eigenschaften / Projektinformation / Kalender (Bild 4).
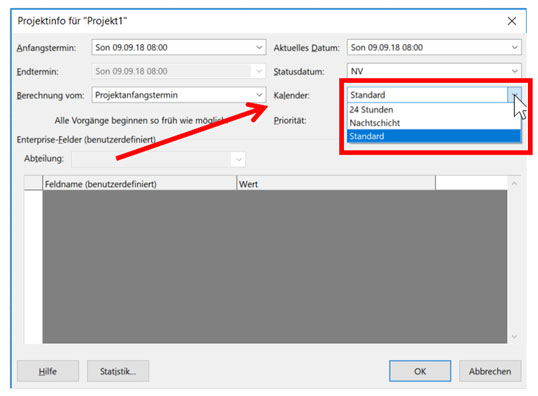
Bild 4: Dialog "Projektinfo" mit der Auswahl des übergreifenden Projektkalenders
Vorgangskalender
Diese Kalender können Sie einzelnen Vorgängen direkt zuordnen. Das kann z.B. sinnvoll sein, wenn der Vorgang außerhalb der regulären Arbeitszeit bearbeitet werden soll und der übergreifende Projektkalender zu dieser Zeit keine Arbeitszeit vorsieht.
Ressourcenkalender
Jede Ressource, egal welcher Art, kann einen eigenen Kalender besitzen, z.B. um individuelle Urlaubstage oder Feiertage abhängig vom Wohnort einzutragen.
Sie können verhindern, dass der Ressourcenkalender die Planung beeinflusst, indem Sie die Auswahl "Terminplanung ignoriert Ressourcenkalender" im Reiter Erweitert des Dialogs "Informationen zum Vorgang" anklicken. Diesen öffnen Sie durch einen Doppelklick auf den Vorgang in der Vorgangstabelle. Allerdings ist diese Funktionalität kritisch, da Sie damit die Abwesenheitszeiten einer Ressource ignorieren.
Kalender erstellen und anpassen
Project erlaubt es, zahlreiche individuelle Vorgaben und Regeln in den einzelnen Kalendern zu erfassen. In welchem Umfang Sie die vorhandenen Funktionen verwenden wollen, hängt von Ihren Anforderungen an den Projektplan und der verfügbaren Zeit ab, die Sie in die Bearbeitung Ihres Projektplans investieren möchten und können. Denn je mehr individuelle Daten Sie erfassen, desto aufwendiger wird auch die Bearbeitung der Projektpläne.
Für "Project-Anfänger" empfiehlt es sich, zunächst mit den in Bild 5 gezeigten Standard-Einstellungen zu arbeiten, die bereits im Basis-Kalender "Standard" hinterlegt sind. Arbeitsfreie Tage sind Samstage und Sonntage, ansonsten sind keine Feiertage hinterlegt. Die übergreifenden Werte des Kalenders können Sie unter Datei / Optionen / Terminplanung bearbeiten.
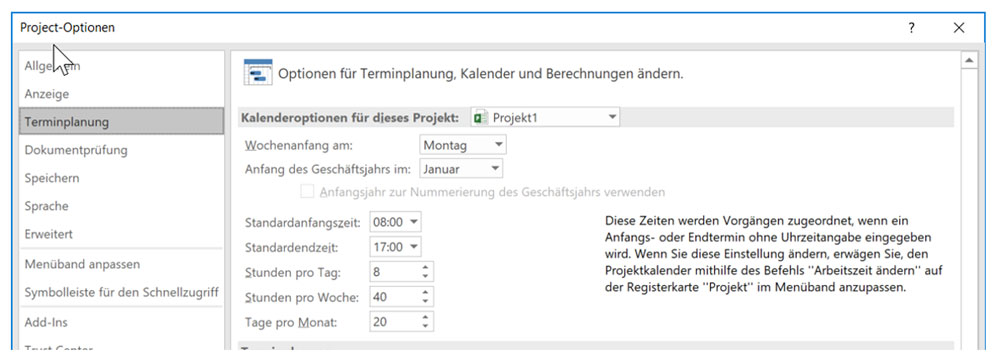
Möchten Sie die Standardeinstellungen ändern oder einen neuen Kalender erstellen, öffnen Sie zunächst den Dialog "Arbeitszeit ändern" über Projekt / Zeitplan / Arbeitszeit ändern. Wenn Sie dort rechts oben auf die Schaltfläche Neuen Kalender erstellen ... klicken, öffnet sich eine weitere Dialogbox (Bild 6) in der Sie jetzt den neuen Kalender benennen können und festlegen, ob dieser auf einem vorhandenen Kalender basieren soll oder nicht.
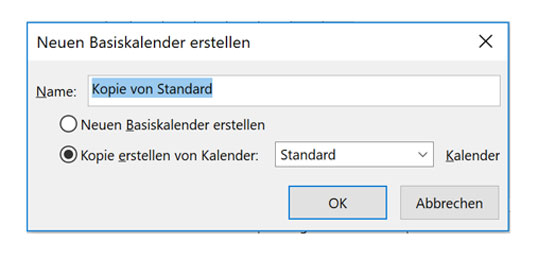
Bild 6: Alternativ können Sie einen neuen Kalender mit abweichenden Arbeitszeiten definieren
Sobald Sie die Dialogbox mit OK schließen, sehen Sie den neuen Kalender links oben (Bild 7) im Dialog "Arbeitszeit ändern". Sie können jetzt für diesen Kalender durch einen Klick auf "Details" die Arbeitszeiten anpassen (Reiter "Arbeitswochen") bzw. Ausnahmen definieren (Reiter "Ausnahmen", Bild 8).
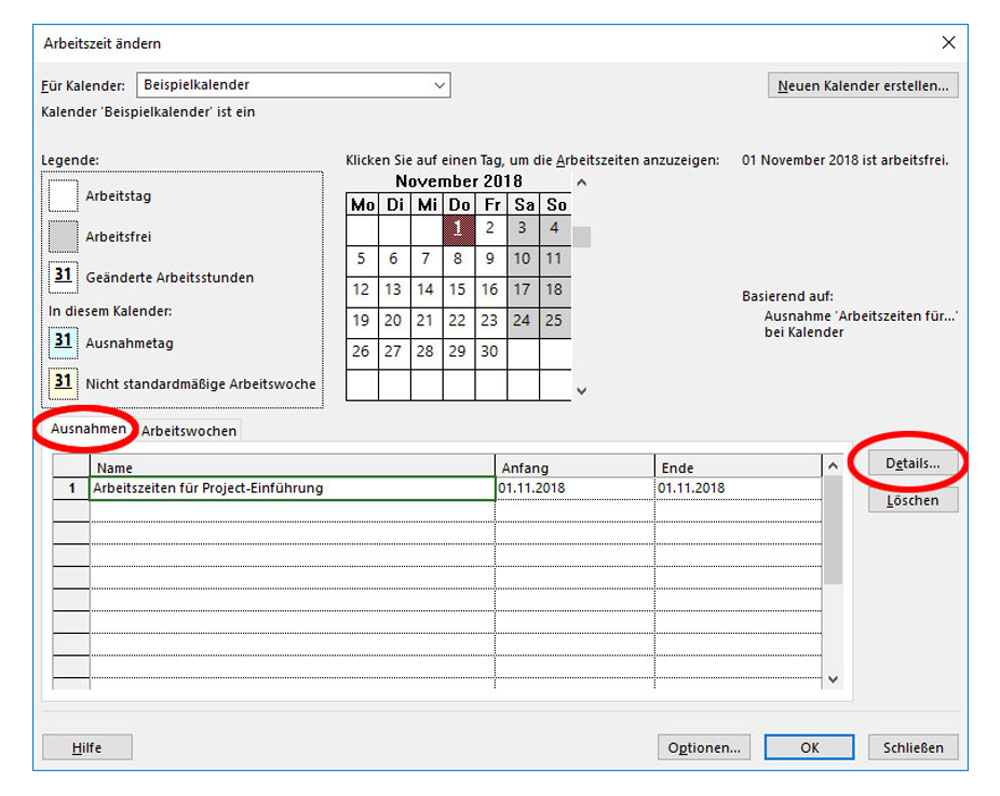
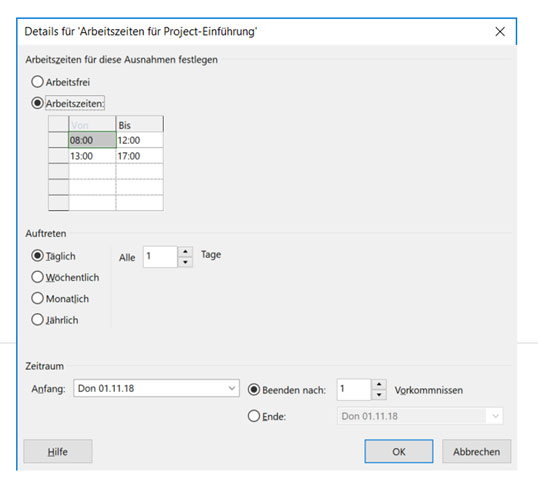
Bild 8: Durch einen Klick auf den Button "Details" öffnet sich der Dialog, um Ausnahmen differenziert festzulegen
Verhältnis von Arbeit, Dauer und Einheit
Mit Project ist es wie im täglichen Projektleben: So lange Sie nur Vorgänge darstellen und die Werte Dauer und Arbeit erfassen, ohne Ressourcen zuzuordnen, kann die Planung und Steuerung Ihrer Projekte richtig Spaß machen. Die Herausforderungen fangen jedoch an, sobald Sie den Vorgängen in Ihrem Projekt Mitarbeiter zuordnen. Das hängt vor allem mit dem Zusammenspiel der Werte "Arbeit", "Dauer" und "Einheit" eines Vorgangs zusammen, das sich wie folgt beschreiben lässt:
- Arbeit: Welche Menge Arbeit muss für die Fertigstellung eines Vorgangs erbracht werden?
- Dauer: Welche Zeit benötigt ein Vorgang bis zur Fertigstellung?
- Einheit: In welchem Verhältnis zueinander stehen die Werte Arbeit und Dauer? Oder anders ausgedrückt: Mit welchem prozentualen Wert ist eine Ressource einem Vorgang zugeordnet?
In einem Vorgang ohne Ressourcenzuordnung stehen die Felder Dauer und Arbeit in keinem Verhältnis. Sie können die Werte ohne Einfluss auf den jeweils anderen Wert beliebig anpassen.
Ordnen Sie dem Vorgang jedoch eine Ressource zu, beginnen die Abhängigkeiten der Vorgangsfelder "Dauer" und "Arbeit". Ein weiteres Vorgangsfeld "Einheiten" gibt das Verhältnis dieser beiden Werte an:
"Arbeit" = "Dauer" × "Einheiten"
Das bedeutet:
- Ändern Sie den Wert der "Arbeit", muss sich die "Dauer" oder die "Einheit" ändern.
- Andern Sie die "Dauer", muss sich die "Arbeit" oder die "Einheit" ändern.
- Und ändern Sie die "Einheit", muss sich entweder die "Dauer" oder die "Arbeit" ändern.
Diese Abhängigkeiten gilt es zu steuern, um willkürliche Änderungen an der Dauer, der Arbeit oder der Zuordnungseinheit eines Vorgangs zu vermeiden.
Beispiel: Zusammenspiel von Dauer, Arbeit und Einheit
Für ein besseres Verständnis der Zusammenhänge kann der folgende "Versuchsaufbau" in Project dienen:
- Fügen Sie in der Vorgangstabelle eines leeren Projektplans die Spalte "Arbeit" ein. Klicken Sie dazu mit der rechten Maustaste auf den Spaltenkopf "Dauer" und wählen Sie Spalte einfügen / Arbeit.
- Erfassen Sie jetzt einen Vorgang, z.B. "Prozessanalyse", und tragen Sie im Feld "Dauer" den Wert "5 Tage" und im Feld "Arbeit" den Wert "20 Std" ein (Bild 8).
- Scrollen Sie in der Vorgangszeile weiter nach rechts und erfassen Sie in der Spalte Ressourcenname eine Ressource, z.B. "Hans Meyer". Wenn Sie die Eingabe bestätigen, erscheint eine Zuordnung von 50%.

- Ändern Sie jetzt den Wert der Arbeit von 20 Stunden auf 30 Stunden:
Die Dauer des Vorgangs ändert sich auf 7,5 Tage, die Einheit bleibt gleich. - Reduzieren Sie die Dauer manuell wieder auf 5 Tage:
Die Arbeit reduziert sich auf den Ursprungswert von 20 Std. - Überschreiben Sie nun den Wert für die Einheit in der Spalte "Ressource" von 50% mit der Zahl 100% (der Wert für die Einheit steht in den eckigen Klammern direkt neben dem Ressourcenamen):
Die Vorgangsdauer reduziert sich auf 2,5 Tage und die Arbeit bleibt bei 20 Std.
![]() Vermeiden Sie eine 100%-Zuordnungen einer Ressource (Personen oder NN) zu einem Vorgang. Laut Standardkalender würde die Ressource damit an diesem Vorgang 8 Stunden pro Tag arbeiten. Ein unrealistischer Wert, denn eine Ressource ist in der Regel auch mit Administrations- und Verwaltungstätigkeiten beschäftigt oder einfach nur mit Gesprächen mit anderen Kollegen in der Kaffeeküche. Stimmiger wäre z.B. eine Zuordnung von ca. 6 Stunden und damit ca. 75% pro Tag.
Vermeiden Sie eine 100%-Zuordnungen einer Ressource (Personen oder NN) zu einem Vorgang. Laut Standardkalender würde die Ressource damit an diesem Vorgang 8 Stunden pro Tag arbeiten. Ein unrealistischer Wert, denn eine Ressource ist in der Regel auch mit Administrations- und Verwaltungstätigkeiten beschäftigt oder einfach nur mit Gesprächen mit anderen Kollegen in der Kaffeeküche. Stimmiger wäre z.B. eine Zuordnung von ca. 6 Stunden und damit ca. 75% pro Tag.
Ausnahme: Sie gehen von einer genauen Abrechnung von Stunden pro Tag aus, wie es z.B. im Dienstleistungssektor üblich ist. In diesem Fall kann eine 100%-Zuordnung realistisch sein.
Die Vorgangsart für einen Vorgang wählen
Wenn man einen der drei Werte "Dauer", "Arbeit" oder "Einheiten" ändert, berechnet Project einen der beiden anderen Werte neu. Welcher das ist, lässt sich durch die sog. Vorgangsart steuern. Standardmäßig ist bei allen Project-Vorgängen der Wert auf "Feste Einheit" voreingestellt. Dadurch führt der Wert "Einheit", während die Werte "Dauer und "Arbeit" flexibel sind und sich je nach Änderung der korrespondierenden anderen Werte verändern.
Bevor Sie als Neueinsteiger mit Project Ihre ersten Projekte mit Ressourcenzuordnungen planen, sollten Sie die in Tabelle 2 dargestellten Varianten durchspielen, um spätere Verwirrung in der Ressourcenplanung zu vermeiden.
| Vorgangsart | Änderung der Dauer | Änderung der Arbeit | Änderung der Einheit |
|---|---|---|---|
| Feste Dauer | Arbeit wird neu berechnet. | Einheit wird neu berechnet. | Arbeit wird neu berechnet. |
| Feste Arbeit | Einheit wird neu berechnet. | Dauer wird neu berechnet. | Dauer wird neu berechnet. |
| Feste Einheiten (Standard) |
Sofort weiterlesen und testen
Erster Monat kostenlos,
dann 24,95 € pro Monat
-
Know-how von über 1.000 Profis
-
Methoden für alle Aufgaben
-
Websessions mit Top-Expert:innen