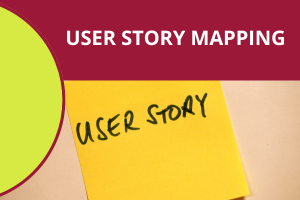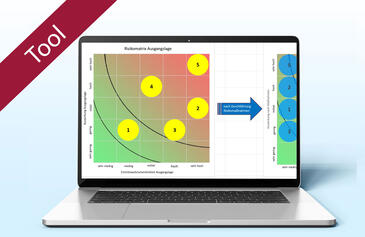Aussagekraft von Grafiken erhöhen Zusatzinformationen dynamisch in Excel-Diagramme einbinden
Aussagekraft von Grafiken erhöhen Zusatzinformationen dynamisch in Excel-Diagramme einbinden
Der Informationsgehalt eines Excel-Diagramms lässt sich oft verbessern, wenn Sie zusätzliche Daten anzeigen lassen, die üblicherweise beim Anlegen eines Diagramms gar nicht vorgesehen sind. Besonders nützlich sind z.B. ergänzende Datenbeschriftungen, die Informationen auf den Punkt bringen oder ein dynamisch erzeugter Diagrammtitel, der die Aussage des Diagramms besser erklärt.
Der folgende Tipp beschreibt anhand von drei Anwendungsbeispielen, wie Sie vorgehen, um Zusatzinformationen in einem Diagramm anzuzeigen. Im ersten Beispiel erfahren Sie, wie Sie in ein Gantt-Diagramm eine Fortschrittsanzeige einbauen. Das zweite Beispiel zeigt, wie Sie den Titel über einem Diagramm dynamisch zusammensetzen. Lernen Sie außerdem eine dritte Variante kennen, bei der Sie flexibel und ohne vorgegebene Platzhalter Informationen in ein Diagramm einbauen – in unserem Beispiel das Ergebnis einer Formel.
Projektübersicht mit Fortschrittsanzeige
Ein Gantt-Diagramm gewinnt an Informationswert, wenn für jeden Balken zu erkennen ist, zu wie viel Prozent die jeweilige Aufgabe bereits fertiggestellt ist (Bild 1). Das Einbinden dieser Information gehört nicht zum Standardrepertoire von Excel, ist jedoch mit einem Griff in die Trickkiste möglich.
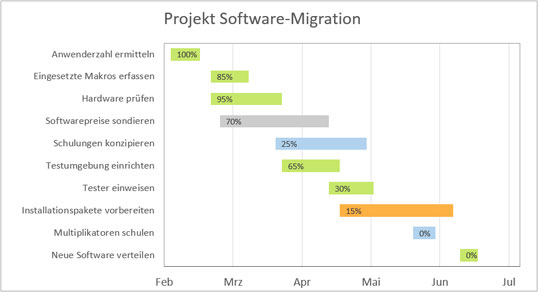
Bild 1: Mit einer Fortschrittsanzeige in jedem der Balkensegmente erhöhen Sie die Aussagekraft des Gantt-Diagramms.
Bild vergrößern
Bild 2 zeigt ein in Excel erstelltes Gantt-Diagramm sowie die zugrunde liegenden Daten (siehe "Excel: Mit Gantt-Diagrammen Zeitplanung und Projektfortschritt visualisieren", Projekt Magazin 12/2016). Möchten Sie, dass in den Balken zusätzlich die Prozentwerte aus der Zusatzspalte erscheinen (roter Pfeil in Bild 2), sind je nach Excel-Version unterschiedliche Handgriffe erforderlich.
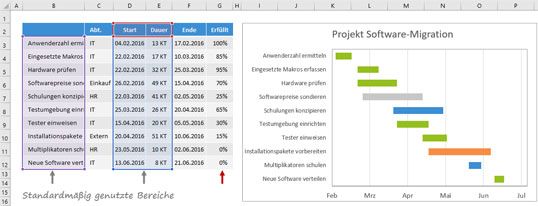
Bild 2: Standardmäßig basiert das Diagramm auf den Daten der Spalten B, D und E; die Prozentwerte aus Spalte G sollen nun zusätzlich in den Balken rechts im Diagramm angezeigt werden.
Bild vergrößern
Fortschrittsanzeige in Excel 2010 einfügen
Ändern Sie die Einstellungen des Diagramm-Layouts zunächst so, dass die Datenbeschriftung innerhalb der Balken angezeigt wird:
- Klicken Sie mit der rechten Maustaste auf einen der Balken, um alle Balken zu markieren. Wählen Sie anschließend im Kontextmenü Datenbeschriftungen hinzufügen (Bild 3 links). Excel zeigt jetzt bei jedem Balken die zugehörige Vorgangsdauer an.
- Klicken Sie als nächstes mit der rechten Maustaste auf eine der Datenbeschriftungen, um alle Elemente der Gruppe zu markieren. Rufen Sie dann mit Strg+1 das Dialogfeld Datenbeschriftungen formatieren auf und wählen Sie bei Beschriftungsposition die Option Basis innerhalb (Bild 3 rechts). Schließen Sie mit OK ab.
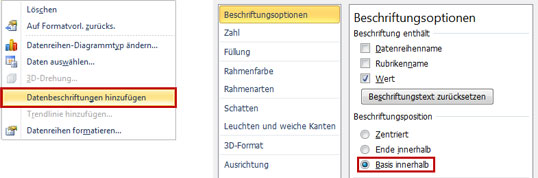
Bild 3: So fügen Sie in Excel 2010 die Datenbeschriftungen hinzu und ordnen diese am linken Rand der Balken an.
Bild vergrößern
Nutzen Sie anschließend die vorhandene Datenbeschriftung als Platzhalter, um sie dynamisch mit dem Inhalt einer selbstgewählten Zelle zu verbinden – in unserem Fall mit dem Inhalt der Spalte "Erfüllt":
- Klicken Sie die oberste Beschriftung an (die für das Arbeitspaket "Anwenderzahl ermitteln"), geben Sie oben in die Bearbeitungsleiste ein Gleichheitszeichen ein und klicken Sie dann Zelle G3 an. Sie enthält die Prozentangabe zum Erfüllungsstand von diesem Arbeitspaket. Schließen Sie mit Enter ab.
- Wiederholen Sie die Schritte analog für die verbleibenden Arbeitspakete.
Auf diese Weise lassen sich im Diagramm beliebige Daten anzeigen, die standardmäßig bei einem Diagramm nicht vorgesehen sind.
Fortschrittsanzeige ab Excel 2013 einfügen
Sofort weiterlesen und testen
Erster Monat kostenlos,
dann 24,95 € pro Monat
-
Know-how von über 1.000 Profis
-
Methoden für alle Aufgaben
-
Websessions mit Top-Expert:innen