projektmagazin 1 Monat kostenlos testen!
Das projektmagazin - unverzichtbares Nachschlagewerk und Inspirationsquelle für alle, die in Projekten arbeiten.
Wenn es darum geht, Planung, Status oder Veränderung der Kosten nachvollziehbar zu präsentieren, gelingt das mit Tabellen nur bedingt. Verwenden Sie zur Präsentation wichtiger Kennzahlen daher besser eingängige Diagramme, die jeder sofort versteht. In diesem vierten und letzten Teil der Serie lernen Sie verschiedene Möglichkeiten kennen, um das Thema Kosten einprägsam darzustellen. Im Mittelpunkt stehen dabei Diagramme – aber auch die Funktion SmartArt-Grafik eignet sich, um z.B. über den geplanten Prozess von Kosteneinsparungen zu informieren, bevor konkrete Zahlen genannt werden.
Dieser Beitrag zeigt, wie Sie folgende Themen in Ihrer Präsentation darstellen können:
Alle Lösungen einschließlich der Aufbauschritte finden Sie in der Beispieldatei. Die vorgefertigten Diagramme können Sie von dort einfach in Ihre eigene Präsentation kopieren. Sie brauchen lediglich noch Ihre Werte einzugeben und die Diagramme farblich anzupassen.

Bild 1: Vorschau auf die verschiedenen Darstellungsvarianten zum Thema Kosten.
Bild vergrößern
Um Plan- und Ist-Zahlen miteinander zu vergleichen, eignen sich z.B. Säulen- und Balkendiagramme. Erstere wirken allerdings in manchen Fällen gestaucht, da Folien breiter als höher sind. Mit einem Balkendiagramm, das die Daten horizontal nach links und rechts anzeigt, nutzen Sie den Platz auf der Folie dagegen optimal. Auch sind längere Beschriftungen links an der Rubrikenachse bei Balkendiagrammen meist kein Problem. Bild 2 zeigt einen solchen Plan-Ist-Vergleich in Balkendarstellung.
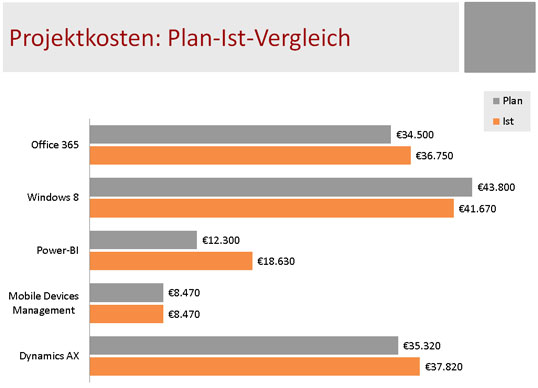
Bild 2: Eine Balkendarstellung ermöglicht einen schnellen Plan-Ist-Vergleich der Projektkosten.
Um das in Bild 2 gezeigte Balkendiagramm aufzubauen, gehen Sie wie folgt vor:

Bild 3: Gewünschten Diagrammtyp auswählen und Daten eingeben.
Bild vergrößern
Das im ersten Schritt erzeugte Diagramm weist noch einige Darstellungsmängel auf (Bild 4):
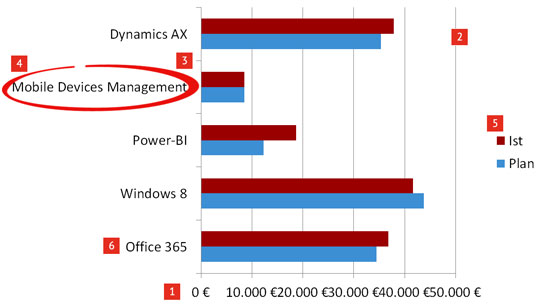
Bild 4: Das im ersten Schritt erzeugte Diagramm weist noch einige Mängel in der Darstellung auf (Beschreibung siehe Text).
Jederzeit kündbar mit nur einem Klick
im 1. Monat
danach jährlich 299,88 €
inkl. MwSt.