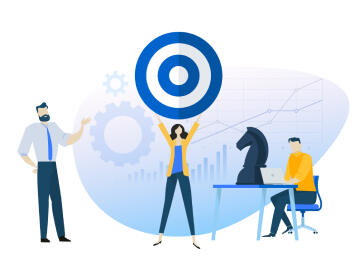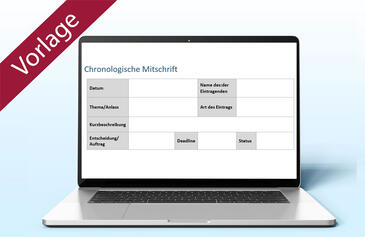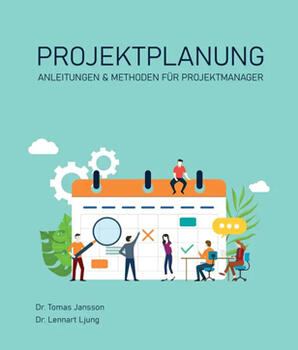Aus der Excel-Trickkiste Fortgeschrittene Techniken für Projektleiter
Microsoft Excel ist ein leistungsfähiges Werkzeug, das nicht nur umfangreiche Kalkulationsmöglichkeiten, sondern auch zahlreiche nützliche Funktionen zur Datenaufbereitung und Benutzerführung bietet. In dieser Artikelfolge stellt Ignatz Schels Spezialtechniken vor, mit deren Hilfe Sie komfortable Excel-Vorlagen für Projektplanungs- und Auswertungsaufgaben erstellen können. Das hier vorgestellte Beispiel eines Projektplans mit Teamauswahl verbindet mehrere Techniken miteinander. Ebenso gut können Sie diese Techniken jedoch auch unabhängig voneinander einsetzen und Ihre ganz individuellen Lösungen erstellen.
Aus der Excel-Trickkiste Fortgeschrittene Techniken für Projektleiter
Microsoft Excel ist ein leistungsfähiges Werkzeug, das nicht nur umfangreiche Kalkulationsmöglichkeiten, sondern auch zahlreiche nützliche Funktionen zur Datenaufbereitung und Benutzerführung bietet. In dieser Artikelfolge stellt Ignatz Schels Spezialtechniken vor, mit deren Hilfe Sie komfortable Excel-Vorlagen für Projektplanungs- und Auswertungsaufgaben erstellen können. Das hier vorgestellte Beispiel eines Projektplans mit Teamauswahl verbindet mehrere Techniken miteinander. Ebenso gut können Sie diese Techniken jedoch auch unabhängig voneinander einsetzen und Ihre ganz individuellen Lösungen erstellen.
Der Projektplanentwurf mit den einzelnen Projektphasen liegt vor. Die nächste Aufgabe besteht darin, Projektmitarbeiter aus den Abteilungsteams den Teilaufgaben zuzuordnen. Und das sollte so komfortabel wie möglich geschehen. Das entsprechende Formular soll dazu die Teams in einer Kombination aus Optionsfeldgruppe und Listenelement anbieten. Ist ein Team ausgewählt, muss das Listenelement auf das passende Team umschalten.
Das hier vorgestellte Praxisbeispiel verknüpft mehrere Spezialtechniken miteinander. Sie können die Techniken jedoch ebenso gut unabhängig voneinander einsetzen und damit Ihre ganz individuellen Lösungen erstellen.
In dem Beispiel lernen Sie zunächst Bereichsnamen mit automatischer Datenbereichserkennung sowie Gültigkeitslisten mit variablem Inhalt kennen. Anschließend erstellen Sie eine Optionsfeldgruppe und kombinieren diese mit Listen- oder Kombinationsfeldern. Mit kleinen VBA-Makros erweitern Sie die "Intelligenz" der Formularelemente durch Ereignissteuerung.
Vorbereitungen für die Arbeit mit Formularwerkzeugen
Formularwerkzeuge aktivieren
Mit der Version 2007 hat Excel eine neue Benutzeroberfläche erhalten, die sich wesentlich von früheren Versionen (bis 2003) unterscheidet. Um die Formularwerkzeuge in Excel bis Version 2003 verwenden zu können, müssen Sie unter Ansicht / Symbolleisten die Symbolleiste "Formular" aktivieren. Klicken Sie das gewünschte Formularwerkzeug an und zeichnen Sie mit gedrückter Maustaste ein Formularelement in das Tabellenblatt.
Um in Excel 2007 und 2010 auf die Formularelemente zugreifen zu können, müssen Sie zunächst die Entwicklertools einschalten. In Excel 2007 wählen Sie dazu den Befehl Office-Menü / Excel-Optionen / Häufig verwendet / Entwicklerregisterkarte in der Multifunktionsleiste anzeigen. In Excel 2010 lautet der Befehl Datei / Optionen / Menüband anpassen. Kreuzen Sie in der Liste der Hauptregisterkarte den Eintrag "Entwicklertools" an. Die Formularwerkzeuge finden Sie anschließend unter Entwicklertools / Steuerelemente / Einfügen.

Bild 1: Formularwerkzeuge in den Entwicklertools (hier Excel 2010).
(zum Arbeiten mit Options- und Kombinationsfeldern, Ankreuzkästchen und Listenelementen siehe auch: "Komfortable Projektformulare mit Excel erstellen", Projekt Magazin 17/2006.)
Formularelemente zur Datensteuerung einfügen
In unserem Beispielprojektplan sind die ersten Zeilen des Tabellenblatts für die Steuerung mit Formularelementen reserviert. Die Optionsfeldgruppe bietet über drei Optionen die Auswahl des gewünschten Teams an (Bild 2), wobei alle Optionen als Zellverknüpfung die Zelle B7 verwenden. Damit die Formularelemente auch beim Scrollen sichtbar bleiben, ist die Tabelle ab Zeile 8 fixiert (Fenster / Fixierung bzw. Ansicht / Fenster / Fenster einfrieren).
Zellverknüpfungen bei Steuerelementen
Zeichnen Sie ein Element, aktivieren Sie mit der rechten Maustaste das Kontextmenü und wählen Sie Steuerelement formatieren. Je nach Elementtyp finden Sie unter "Steuerung" mehrere Optionen. Die "Zellverknüpfung" erhält einen Zellbezug, in dem die Rückmeldung hinterlegt wird. Bei Listen oder Kombinationsfeldern ist es die Nummer des angeklickten Eintrags, bei Optionsfeldern die Nummer des gewählten Optionsfeldes und bei Kontrollkästchen sind es die Werte WAHR oder FALSCH, je nach Status des Elements (angekreuzt oder nicht).