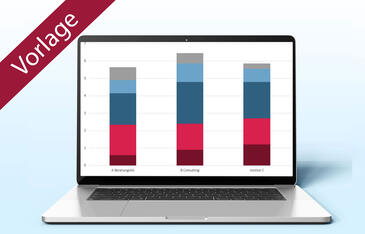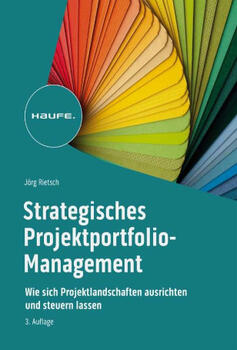Aus der Excel-Trickkiste Fortgeschrittene Techniken für Projektleiter
Aus der Excel-Trickkiste Fortgeschrittene Techniken für Projektleiter
Sie möchten in Excel eine Übersicht der Kosten von mehreren laufenden Projekten zusammenstellen, wobei die benötigten Daten in verschiedenen Arbeitsmappen stehen. Um die Daten in einer zentralen Gesamtkostenübersicht zusammenführen, haben Sie verschiedene Möglichkeiten.
Die einfachste Variante ist, die gewünschten Informationen aus den jeweiligen Tabellenblättern zu kopieren und in ein anderes Tabellenblatt einzufügen. Die Daten dort platzsparend auf möglichst nur einer Seite anzuordnen, wird jedoch schnell zum Geduldsspiel. Bei laufenden Änderungen an den einzelnen Datenquellen artet dieses Vorgehen zudem schnell in unnötige Handarbeit aus, da die Daten bei jeder Aktualisierung erneut in das Übersichtsblatt kopiert werden müssen, um dieses aktuell zu halten. Das zuletzt genannte Problem lässt sich zwar lösen, indem die Daten als Verknüpfung in die Übersichtstabelle eingefügt werden. Bei dieser Variante übernimmt Excel in der Regel aber die Zahlenformate und weitere Formatierungen nicht (Zellmuster, Farben etc.).
Die Bildverknüpfung
Eine sinnvolle Alternative, um Daten schnell in einer Übersicht zusammenzuführen, ist die Bildverknüpfung. Bildverknüpfungen sind grafische Momentabbildungen der Daten. Ähnlich den Screenshots, die Sie unter Windows von jedem Bildschirminhalt anfertigen können, "fotografiert" die Bildverknüpfung den vom Anwender markierten Bereich in die Zwischenablage. Aus dieser kann der abgelichtete Tabellenbereich in jede andere Tabelle hineinkopiert werden. Und nicht nur das: Bildverknüpfungen lassen sich auch als Grafikelemente in PowerPoint-Folien einbauen oder in Word-Dokumenten platzieren. Da Bildverknüpfungen nicht mit den Quelldaten verbunden sind, verursachen diese – im Gegensatz zu Zellverknüpfungen – auch keine Probleme, wenn die verknüpften Quellbereiche verschoben werden oder sich Registernamen ändern.
Wie Sie mit der Bildverknüpfung arbeiten, zeigt nachfolgendes Beispiel einer einfachen Projektkostenübersicht.
Beispiel: Projektkosten per Bildverknüpfung zusammenführen
In unserem ersten Beispiel, das Sie auch in der mitgelieferten Beispieldatei finden, sind die Projektkosten für laufende Projekte auf mehrere Tabellenblätter verteilt. Jedes Blatt gibt die Daten für eine bestimmte Region wieder. Die darin enthaltene Tabelle listet die Projekte in dieser Region auf und gibt die dafür anfallenden Kosten, die Gesamtsumme sowie den Plankostenwert an (Bild 1). Der Aufbau ist für alle Tabellen identisch, die Datenbereiche sind – abhängig von der Anzahl an Projekten pro Region – unterschiedlich groß. Die regionalen Projektkosten sollen in einem separaten Tabellenblatt zu einer Gesamtkostenübersicht zusammengeführt werden, um diese z.B. für eine Besprechung oder eine Präsentation verwenden zu können.
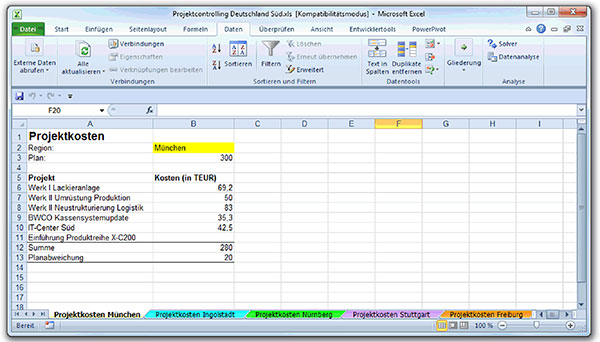
Bild 1: Projektkostentabellen für verschiedene Regionen.
Bildverknüpfungen erstellen
Um in Excel eine Bildverknüpfung zu erstellen, markieren Sie den Bereich, den Sie kopieren wollen. Wollen Sie den gesamten mit Inhalt gefüllten Bereich einer Tabelle markieren, setzen Sie den Zellzeiger in die erste Zelle und drücken Sie Strg+Umschalt+Ende.
In Excel bis Version 2003 ist der Befehl für die Bildverknüpfung noch etwas versteckt: Sie finden ihn, wenn Sie die Umschalt-Taste gedrückt halten und auf das Menü Bearbeiten klicken. Der Befehl Kopieren verwandelt sich dabei in den Befehl Bild kopieren. In Excel 2007 befindet sich der Befehl unter Start / Zwischenablage / Einfügen / Als Grafik kopieren. In Excel 2010 wählen Sie den Befehl Start / Zwischenablage / Als Bild kopieren.
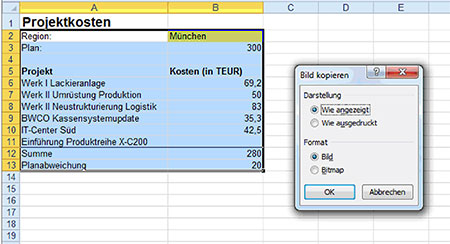
Bild 2: Die Projektkostentabelle als Bild kopieren.
Art der Bildverknüpfung wählen
Das Dialogfeld "Bild kopieren" bietet zwei Optionen für die Darstellung (Bild 2): "Wie angezeigt" lichtet den Bereich so ab, wie er am Bildschirm zu sehen ist, also mit Gitternetzlinien (falls diese im Seitenlayout aktiv sind), mit allen Farben und Zellmustern und der gewählten Schriftformatierung. "Wie ausgedruckt" verwendet dagegen die Ausgabeformatierungen des Druckers. Sind für den Ausdruck z.B. die Gitternetze abgeschaltet oder die Zeilen- und Spaltenköpfe der Tabelle aktiviert, wird dies auch in der Abbildung so zu sehen sein.