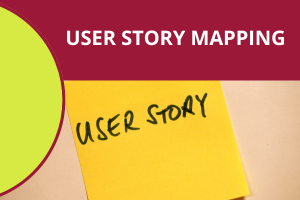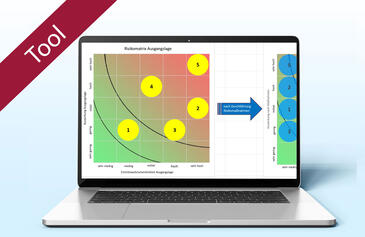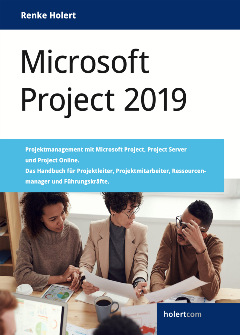Damit die Projektarbeit leichter von der Hand geht Hilfreiche Neuerungen in Excel 2013
Damit die Projektarbeit leichter von der Hand geht Hilfreiche Neuerungen in Excel 2013
Die bereits vorgestellten Funktionen Schnellanalyse und Blitzvorschau sind noch nicht alles, was Excel 2013 an neuen Tools für Projektarbeiter zu bieten hat. Wer Listen mit Projektdaten bearbeitet und auswertet, möchte diese oft mit Hilfe von Filterfunktionen auf bestimmte Informationen eingrenzen und die Daten z.B. nach Abteilung, Projekt oder einer Gruppe von Kostenstellen selektieren. Mit der seit Excel 2010 neuen Funktion Datenschnitt kann das Filtern nun visuell erledigt werden. Die Version 2013 geht noch zwei Schritte weiter:
- Das Filtern nach bestimmten Jahren, Quartalen, Monaten oder sogar Tagen ist nun dank einer visuellen Auswahl namens Zeitachse komfortabel geworden und erleichtert schnelle Was-wäre-wenn-Untersuchungen.
- Der Datenschnitt ist jetzt für alle Excel-Anwender verfügbar und nicht wie in Excel 2010 nur denen vorbehalten, die sich mit Pivot-Tabellen auskennen. Er lässt sich in allen Listen verwendet, die als Tabelle formatiert wurden.
Bild 1 zeigt eine Kombination aus Datenschnitt (1) und Zeitachse (2). Gefiltert wurde nach einer Abteilung – in dem Fall UO. Je nach gewählter Periode in den Zeitachsen ändern sich die links gezeigten Datenbestände.
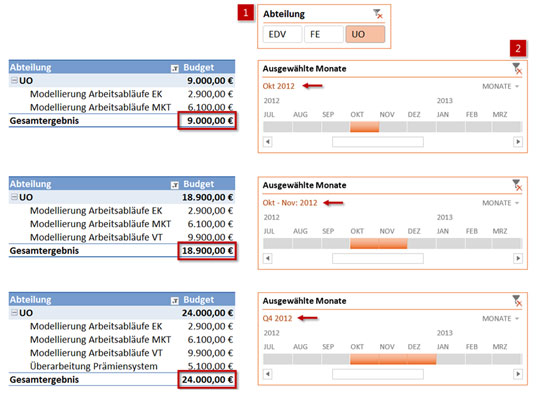
Bild 1: Visuelles Filtern der Projekte links nach Abteilung mittels Datenschnitt (1) und nach Monaten mittels Zeitachse (2).
Bild vergrößern
Den Datenschnitt überall nutzen – nicht mehr nur in Pivot-Tabellen
Im Beitrag "Keine Angst vor Pivot – Projektkennzahlen flexibel auswerten" (Ausgabe 1/13) konnten Sie bereits lesen, welche Vorteile die in Excel 2010 neu hinzugekommene Funktion Datenschnitt in Pivot-Tabellen und ‑Diagrammen bringt: Anwender können über einfach und visuell zu bedienende Steuerelemente zum Filtern ihre Auswertungen unter verschiedensten Blickwinkeln betrachten.
Dieser Bedienkomfort hat so große Resonanz bei den Anwendern gefunden, dass Microsoft in Excel 2013 den Datenschnitt nicht mehr nur exklusiv in Pivot-Auswertungen zur Verfügung stellt. In der neuen Version können alle Listen, die als Tabelle formatiert sind, mittels Datenschnitt komfortabel gefiltert werden. Bild 2 zeigt, dass der Befehl Datenschnitt nun auf zwei Registerkarten aufgerufen werden kann: Pivottable-Tools / Analysieren und Tabellentools / Entwurf.
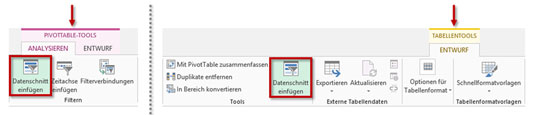
Bild 2: In Excel 2013 ist der Datenschnitt auch für "intelligente" Tabellen verfügbar und nicht nur exklusiv für Pivot-Tabellen.
Bild vergrößern
Damit die Registerkarte Tabellentools angezeigt wird, muss eine Liste zuvor in eine "intelligente" Tabelle umgewandelt werden. Dies erledigen Sie, indem Sie in Ihre Liste mit den Projektdaten klicken und dann den Befehl Als Tabelle formatieren auf der Registerkarte Start wählen oder die Tastenkombination Strg + T betätigen (mehr zum Anlegen und Verwenden von "intelligenten" Tabellen lesen Sie im Beitrag "Excel: Starke Konkurrenz für Pivot – wichtige Projekt-Kennzahlen auf einen Blick", Ausgabe 16/2012, S. 4).
Szenario 1: Eine Liste nach Abteilung filtern
Zum Nachvollziehen der Aufgabe nutzen Sie die Datei Projektlisten_visuell_filtern_Datenschnitt_UEB.xlsx.
Im ersten Beispiel sollen in einer Liste nur die Einträge zu einer Abteilung angezeigt werden (Bild 3). Die Liste ist bereits als "intelligente" Tabelle formatiert. Dies erkennen Sie am kleinen Dreieck in der rechten unteren Ecke.
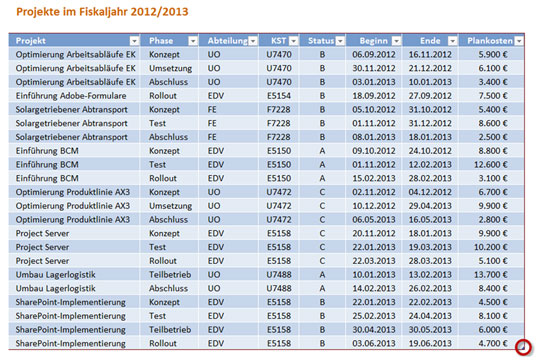
Bild 3: Die Ausgangsliste mit Projektdaten wurde mit dem Befehl Als Tabelle formatieren in eine "intelligente" Tabelle umgewandelt.
Bild vergrößern
Sofort weiterlesen und testen
Erster Monat kostenlos,
dann 24,95 € pro Monat
-
Know-how von über 1.000 Profis
-
Methoden für alle Aufgaben
-
Websessions mit Top-Expert:innen