
Bausteine für Projektpräsentationen
Sie möchten in einer PowerPoint-Präsentation über Ziele, Aufgaben, Termine etc. Ihres Projekts informieren, haben jedoch nicht die Zeit, sich über die Foliengestaltung Gedanken zu machen? Kein Problem – mit einer Sammlung vorgefertigter grafischer Bausteine gelingt es auch mit wenig Aufwand, ein optisch ansprechendes Ergebnis zu erzielen. Im ersten Teil dieser mehrteiligen Artikelfolge zeigt Dieter Schiecke, wie Sie mit Hilfe attraktiver Piktogramme eine bildhafte Agenda erstellen sowie Ihre Projektziele übersichtlich und optisch ansprechend darstellen. Die Bausteine in der mitgelieferten PowerPoint-Datei können Sie mit minimalen Anpassungen schnell und bequem in Ihre nächste Projektpräsentation einfügen.
Bausteine für Projektpräsentationen
Sie möchten in einer PowerPoint-Präsentation über Ziele, Aufgaben, Termine etc. Ihres Projekts informieren, haben jedoch nicht die Zeit, sich über die Foliengestaltung Gedanken zu machen? Kein Problem – mit einer Sammlung vorgefertigter grafischer Bausteine gelingt es auch mit wenig Aufwand, ein optisch ansprechendes Ergebnis zu erzielen. Im ersten Teil dieser mehrteiligen Artikelfolge zeigt Dieter Schiecke, wie Sie mit Hilfe attraktiver Piktogramme eine bildhafte Agenda erstellen sowie Ihre Projektziele übersichtlich und optisch ansprechend darstellen. Die Bausteine in der mitgelieferten PowerPoint-Datei können Sie mit minimalen Anpassungen schnell und bequem in Ihre nächste Projektpräsentation einfügen.
Da Projekte über einen längeren Zeitraum laufen, gibt es meist mehrere Präsentationen, in denen Sie über Ziele, Aufgaben, Termine, Kosten, Zwischenstände usw. informieren müssen – z.B. im Rahmen des Kickoffs, eines Reviews, bei Meilensteinentscheidungen etc. Um solche Präsentationen mit möglichst wenig Aufwand aber dennoch in einer überzeugenden Optik erstellen zu können, empfiehlt es sich, eine Sammlung von grafischen Bausteinen aufzubauen, die Sie immer wieder einsetzen können. Auf diese Weise sparen Sie nicht nur Zeit, sondern Sie sorgen auch für ein einheitliches und unverwechselbares Aussehen der Folien.
Somit helfen Ihnen diese Bausteine, optisch anspruchsvolle statt der weitverbreiteten "textlastigen" Folien zu erstellen. Zu solchen Bausteinen gehören z.B. die bildhafte Darstellung von der Agenda, von Zielen, Terminen, Verantwortlichkeiten, Kosten und natürlich auch attraktive Statusanzeigen mit Harvey Balls, Trendpfeilen und Ampeln.
In diesem Beitrag erfahren Sie, wie Sie in PowerPoint ab Version 2007 mit Hilfe einer bildhaften Agenda und attraktiver Piktogramme eine für das Publikum leicht verständliche Symbolik in Ihre Präsentationen bringen. Dazu müssen Sie weder PowerPoint-Spezialist sein, noch benötigen Sie irgendwelche Zusatzprogramme. Lesen Sie außerdem, wie Sie – ebenfalls mit minimalem Aufwand – Projektziele mit grafischen Mitteln übersichtlich und optisch ansprechend darstellen.
Jede Präsentation beginnt mit der Agenda
Dass eine Agenda der Orientierung dient, versteht sich von selbst. Weniger klar ist, dass eine Agenda noch eine weitere Funktion hat: Die Aufmerksamkeit des Publikums mit optischen Mitteln zu wecken und für einen positiven ersten Eindruck zu sorgen. Wenn Sie für Ihre Agenda also eine bildhafte Darstellung wählen, lenken Sie die Aufmerksamkeit des Publikums auf die wichtigen Punkte und machen zudem Ihre Folien interessanter. Daher lohnt es sich, die Agenda nicht einfach als simple Textliste darzustellen, sondern ein wenig in die Qualität zu investieren.
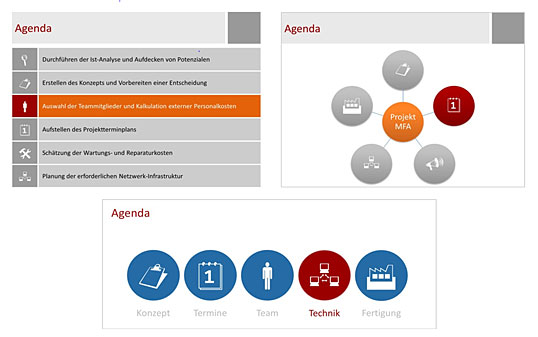
Bild 1: Drei Beispiele für eine bildhafte Agenda. Das jeweils nächste Thema ist farbig hervorgehoben.
Dazu ist kein großer Aufwand erforderlich. Lernen Sie in diesem Beitrag mehrere Varianten kennen, wie Sie mit Hilfe von Symbolen und Piktogrammen eine bildhafte Agenda anlegen, die Sie bei Bedarf einfach anpassen können. Jede der drei hier gezeigten Varianten (Bild 1) lässt sich in weniger als zehn Minuten erstellen. Einfache Formen – hier Quadrat und Kreis – und die Schrift "Webdings" sorgen für vielseitig einsetzbare Bild-Bausteine.
Variante 1: Eine Agenda auf Basis einer Tabelle aufbauen
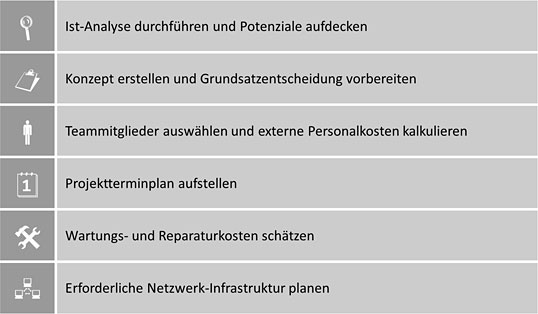
Bild 2: Tabellenstruktur als Basis für eine Agenda-Folie.
Tabelle erstellen
Eine optisch ansprechende und leicht anzupassende Form für eine Agenda ist die Tabelle. Um die in Bild 2 gezeigte Tabelle anzulegen, gehen Sie wie folgt vor:
- Fügen Sie über die Registerkarte Start eine neue Folie mit dem Layout Titel und Inhalt hinzu.
- Klicken Sie im Inhalts-Platzhalter auf das Tabellensymbol. Legen Sie im Dialogfeld Tabelle einfügen zwei Spalten und sechs Zeilen fest (Bild 3, Nr. 1).
- Wechseln Sie zur Registerkarte Tabellentools / Entwurf. Entfernen Sie dort ganz links in der Gruppe OptionenfürTabellenformat die Häkchen bei den Kontrollkästchen für Überschrift und VerbundeneZeilen (Bild 3, Nr. 2).
- Weisen Sie anschließend auf der gleichen Registerkarte weiter rechts in der Gruppe Tabellenformatvorlagen über den Befehl Schattierung den beiden Spalten zwei unterschiedliche Grautöne zu (Bild 3, Nr. 3).
- Markieren Sie die erste Spalte und legen Sie über die Registerkarte Tabellentools / Layout die gleichen Maße für die Breite und Höhe der Zellen in dieser Spalte fest (Bild 3, Nr. 4) – beispielsweise Werte zwischen 2,0 und 2,5 cm. Passen Sie die Breite der rechten Spalte nach Ihren Wünschen an. Sie kann bis fast zum rechten Folienrand reichen.
- Klicken Sie auf den Außenrahmen der Tabelle, um die Tabelle als Ganzes zu markieren. Wählen Sie dann in der Gruppe Ausrichtung das Symbol Vertikal zentrieren (Bild 3, Nr. 5).
- Sorgen Sie dafür, dass die Inhalte der ersten Spalte auch horizontal zentriert sind (Bild 3, Nr. 6).
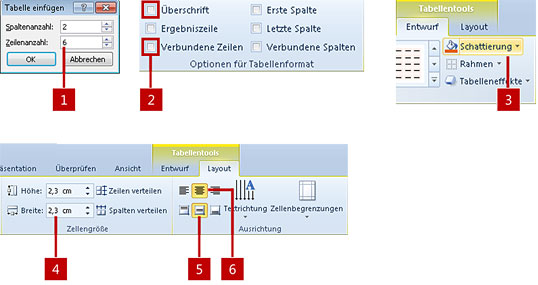
Bild 3: Die ersten Schritte zum Einrichten der Tabelle, die als Agenda dienen soll.
Bild vergrößern
Rahmenlinien anpassen
Sorgen Sie nun mit den Formatoptionen für Rahmenlinien für genügend große Abstände zwischen den Zeilen und Spalten der Tabelle.
- Markieren Sie dazu die gesamte Tabelle per Klick auf den Außenrahmen.
- Stellen Sie über die Registerkarte Tabellentools / Entwurf und Stiftfarbe die Farbe Weiß ein (Bild 4, Nr. 7).
- Wählen Sie direkt darüber bei Stiftstärke den Wert von 3 Pt (Bild 4, Nr. 8).
- Weisen Sie nun die gewählten dicken, weißen Rahmen allen inneren Rahmenlinien zu (Bild 4, Nr. 9).
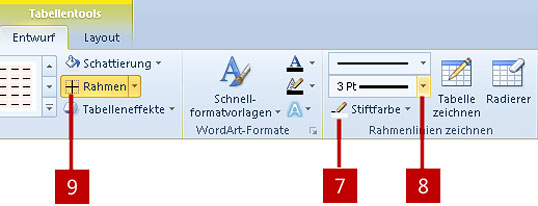
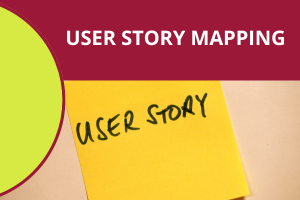
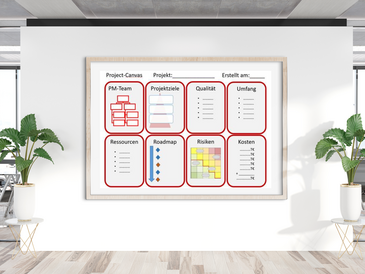

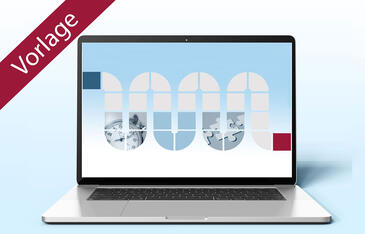
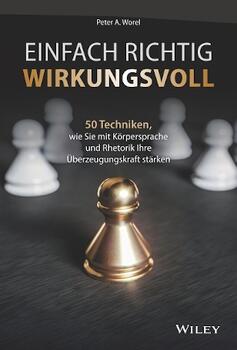
Andreas Stoßberg
05.02.2014
Helmut Keim
06.02.2014
Stefan Pfeifer
07.02.2014
Jürgen Puhm
09.02.2014
Christine Skoda
12.02.2014
Dr. Jürgen Fleig
16.07.2014
Stephan Sens
05.08.2014
Ing. Wolfgang Koitz
28.01.2015
Dieter Schiecke
28.01.2015
Frank Lehmke
14.02.2015
projektmagazin 1 Monat kostenlos testen!
Das projektmagazin - unverzichtbares Nachschlagewerk und Inspirationsquelle für alle, die in Projekten arbeiten.