projektmagazin 1 Monat kostenlos testen!
Das projektmagazin - unverzichtbares Nachschlagewerk und Inspirationsquelle für alle, die in Projekten arbeiten.
Um eine Kostenüberschreitung im Projekt frühzeitig zu erkennen, sollten Sie Kosten und Budget stets im Blick behalten. Microsoft Project bietet mit Hilfe von Budgetressourcen dafür zwar eine Lösung, die Umsetzung ist jedoch aufwendig. Einfacher ist der hier gezeigte Weg, der den Budgetverbrauch mit Hilfe selbstdefinierter Felder, Formeln und einer Ampeldarstellung kontrolliert. Klaus Oberbörsch beschreibt, wie Sie die Lösung in wenigen Schritten aufbauen.
Um eine Kostenüberschreitung im Projekt frühzeitig zu erkennen, sollten Sie Kosten und Budget stets im Blick behalten. Microsoft Project bietet mit Hilfe von Budgetressourcen dafür zwar eine Lösung, die Umsetzung ist jedoch aufwendig. Einfacher ist der hier gezeigte Weg, der den Budgetverbrauch mit Hilfe selbstdefinierter Felder, Formeln und einer Ampeldarstellung kontrolliert. Klaus Oberbörsch beschreibt, wie Sie die Lösung in wenigen Schritten aufbauen.
Der Projektverantwortliche soll stets in der Lage sein, den aktuellen Stand des Projekts für alle Verantwortlichen (Auftraggeber, Stakeholder, Projektmitarbeiter) zu präsentieren, Abweichungen festzustellen und ggf. Korrekturmaßnahmen vorzuschlagen und umzusetzen. Microsoft-Project bietet mit der Definition von Budgetressourcen die Möglichkeit, Kosten -und Arbeitsbudgets zu definieren und mit den aktuellen Werten zu vergleichen.
Die Umsetzung über den Weg der Budgetressourcen ist allerdings aufwendig (siehe Projekt Magazin: "Reisekosten in Microsoft Project bequem planen und steuern"). Dieser Tipp beschreibt einen einfacheren Weg, der selbstdefinierte Felder, Formeln und Ampeldarstellungen verwendet, um den Budgetverbrauch zu kontrollieren (Bild 1).

Bild 1: Legen Sie mit Hilfe benutzerdefinierter Felder ein Budget fest und behalten Sie per Ampelsymbol den Verbrauch im Blick.
Grundsätzlich soll man sich diese Budgetverfolgung auf Projektebene anzeigen lassen. Dafür muss zunächst der Projektsammelvorgang eingeblendet werden. Aktivieren Sie dazu im Reiter Format unter Einblenden/Ausblenden die Checkbox Projektsammelvorgang (Bild 2). Der Sammelvorgang wird immer als erster Vorgang im Projekt angezeigt und lässt sich nicht verschieben!
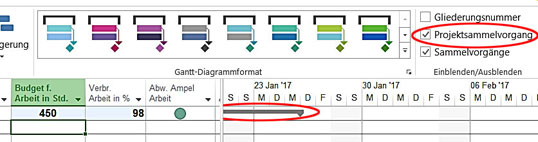
Bild 2: Blenden Sie zunächst den Projektsammelvorgang ein, damit Project den Budgetverbrauch auf Projektebene anzeigt.
Bild vergrößern
Fügen Sie für die Ampeldarstellung zunächst folgende benutzerdefinierte Spalten ein:
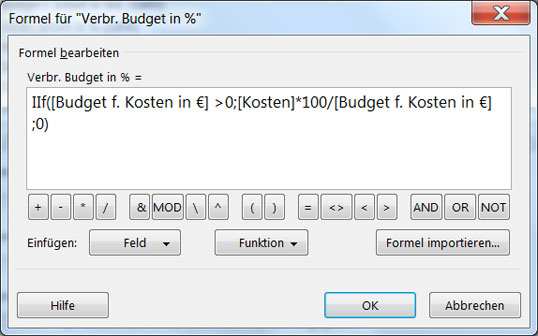
Bild 3: Mit Hilfe der Formel berechnet Project, wieviel Prozent des festgelegten Kostenbudgets bereits aufgebraucht sind.
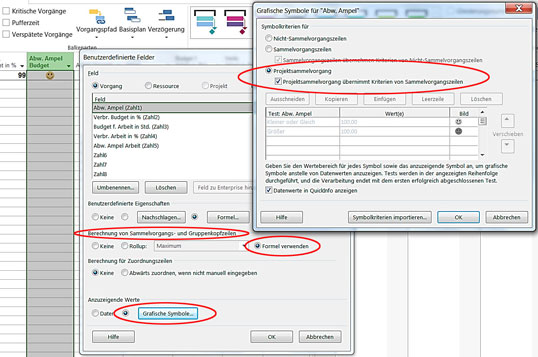
Bild 4: Zur Ampeldarstellung wählen Sie im Bereich "Anzuzeigende Werte" die Funktion Grafische Symbole aus. (Im Bild wurden Smileys statt roter und grüner Ampeln verwendet, damit die Symbole gut zu unterscheiden sind.)
Bild vergrößern
Um den Verbrauch des Arbeitsbudgets im Blick zu behalten, fügen Sie drei weitere Zahlenspalten ein (Spalte einfügen / Zahl 3 … Zahl 5) und benennen Sie diese wie folgt:
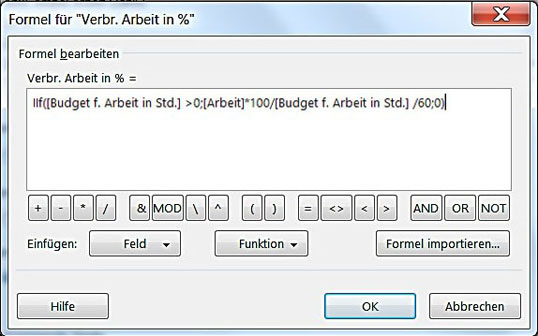
Bild 5: Verwenden Sie die Formel, um den prozentualen Verbrauch des Arbeitsbudgets zu ermitteln.
Jederzeit kündbar mit nur einem Klick
im 1. Monat
danach jährlich 299,88 €
inkl. MwSt.
Jan Giesau
17.05.2017