projektmagazin 1 Monat kostenlos testen!
Das projektmagazin - unverzichtbares Nachschlagewerk und Inspirationsquelle für alle, die in Projekten arbeiten.
Wie Sie in Microsoft PowerPoint ein Gantt-Diagramm erstellen, um den Terminplan Ihres Projekts zuschauergerecht zu präsentieren, zeigte bereits ein Beitrag in Ausgabe 22/2005. Im vorliegenden Artikel erklärt Dieter Schiecke, wie Sie mit Microsoft PowerPoint ab Version 97 auch Änderungen des Terminplans übersichtlich darstellen können. Die vorgestellte Lösung baut auf dem Gantt-Diagramm der Plan-Werte auf und kann zusammen mit dem Artikel herunterladen werden.
Wie Sie in Microsoft PowerPoint ein Gantt-Diagramm erstellen, um den Terminplan Ihres Projekts zuschauergerecht zu präsentieren, zeigte bereits ein Beitrag in Ausgabe 22/2005. Im vorliegenden Artikel erklärt Dieter Schiecke, wie Sie mit Microsoft PowerPoint ab Version 97 auch Änderungen des Terminplans übersichtlich darstellen können. Die vorgestellte Lösung baut auf dem Gantt-Diagramm der Plan-Werte auf und kann zusammen mit dem Artikel herunterladen werden.
Wie Sie in PowerPoint ein Gantt-Diagramm erstellen, um den Terminplan Ihres Projekts zuschauergerecht zu präsentieren, zeigte bereits der Beitrag "Aussagekräftige Gantt-Diagramme mit Microsoft PowerPoint erstellen und präsentieren" in Ausgabe 22/2005. Im vorliegenden Artikel erfahren Sie, wie Sie auch Änderungen des Terminplans mit PowerPoint übersichtlich darstellen können. Die vorgestellte Lösung baut auf dem Gantt-Diagramm der Plan-Werte auf, in das die Änderungen per Animation eingeblendet werden. Das Beispiel in diesem Artikel wurde mit PowerPoint 2003 erstellt, kann aber auch mit den Vorgängerversionen 97 bis 2002 nachvollzogen werden.
Gehen Sie in drei Schritten vor, um die Lösung aufzubauen:
Die Lösung für das Gantt-Diagramm beruht auf einem gestapelten Balkendiagramm. Um darin verlängerte oder verkürzte Zeiten darzustellen, muss die zugrunde liegende Datentabelle geändert werden. Wichtig ist, dass dem Zuschauer zunächst ein Bild der geplante Dauer präsentiert wird, bevor die Änderungen kenntlich gemacht werden.
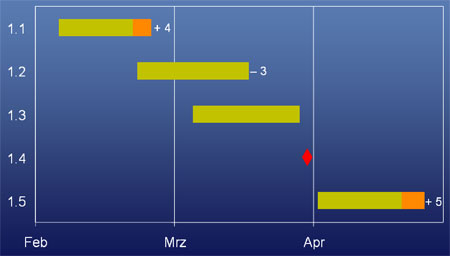
Bild 1: Vorschau auf die fertige Lösung.
Verlängert sich die Dauer eines Vorgangs oder einer Phase, muss auch der zugehörige Balken verlängert werden, der den ursprünglichen (Plan-) Wert anzeigt. Für den Betrachter ist es hilfreich, wenn er zusätzlich auch den Wert erkennen kann, um den sich die ursprünglich geplante Dauer verlängert. In der Datentabelle ist also eine zusätzliche Spalte erforderlich, die die Werte für die Verlängerung enthält.
Bei einer Verkürzung der geplanten Dauer muss der Balken vom rechten Rand her schrumpfen. Auch hier muss der Balken aus zwei Segmenten bestehen. Beide zusammen zeigen zunächst die geplante Dauer an. Das rechte Segment wird anschließend nach links ausgeblendet, um die Verkürzung darzustellen. Auch in diesem Fall sind zwei Datenspalten erforderlich: die linke enthält den Wert für die verkürzte Dauer, die rechte die Differenz zur geplanten Dauer.
Bild 2 zeigt die Datentabelle für das ursprüngliche Gantt-Diagramm (oben) und die um eine Spalte erweiterte Datentabelle (unten). In den Fällen, in denen sich die Dauer verkürzt, muss der Ausgangswert in der Spalte "Dauer" nach unten korrigiert, die Differenz zur geplanten Dauer berechnet und manuell in die hinzugefügte dritte Spalte eingegeben werden.
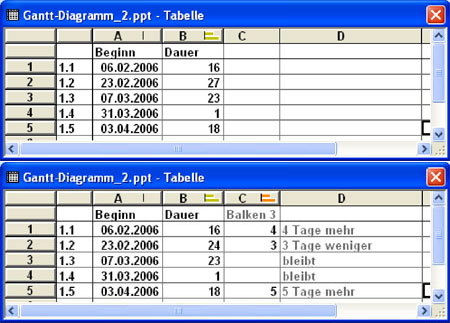
Bild 2: Die Daten für das ursprüngliche (oben) und das aktualisierte Gantt-Diagramm (unten).
Erstellen Sie zunächst ein Gantt-Diagramm mit den in Bild 2 oben gezeigten Daten. Das Vorgehen mit Hilfe eines gestapelten Balkendiagramms können Sie im Beitrag "Aussagekräftige Gantt-Diagramme mit PowerPoint erstellen und präsentieren" in Ausgabe 22/2005 nachlesen. Das Ergebnis sollte etwa so aussehen wie in Bild 3.
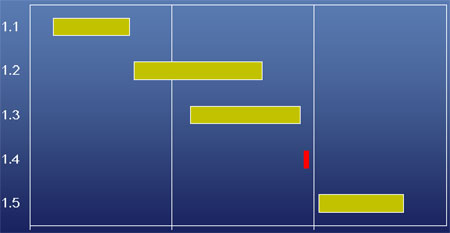
Bild 3: Das Gantt-Diagramm mit den Planwerten.