
Das Excel-Werkzeug "Tabelle" im Praxiseinsatz
Projektdaten, wie z.B. Termine, Arbeitspakete oder Kosten werden oft als Listen in Excel gepflegt, um sie bequem auswerten zu können. Ändert sich allerdings der Umfang einer solchen Liste, müssen zur Datenanalyse oft die Zellverweise von Formeln, Pivot-Tabellen und Diagrammen mühevoll von Hand an den neuen Zellbereich angepasst werden. Seit Version 2007 bietet Excel mit den "Tabellen" jedoch ein deutlich komfortableres Werkzeug. Ignatz Schels zeigt in diesem Beitrag, wie Sie mit Tabellen und strukturierten Verweisen arbeiten und welche Vorteile diese bei der Bearbeitung und Analyse der Daten bieten.
Das Excel-Werkzeug "Tabelle" im Praxiseinsatz
Projektdaten, wie z.B. Termine, Arbeitspakete oder Kosten werden oft als Listen in Excel gepflegt, um sie bequem auswerten zu können. Ändert sich allerdings der Umfang einer solchen Liste, müssen zur Datenanalyse oft die Zellverweise von Formeln, Pivot-Tabellen und Diagrammen mühevoll von Hand an den neuen Zellbereich angepasst werden. Seit Version 2007 bietet Excel mit den "Tabellen" jedoch ein deutlich komfortableres Werkzeug. Ignatz Schels zeigt in diesem Beitrag, wie Sie mit Tabellen und strukturierten Verweisen arbeiten und welche Vorteile diese bei der Bearbeitung und Analyse der Daten bieten.
Wer Daten in Excel verwaltet, arbeitet in der Praxis oft auch mit größeren Listen. Die Pflege solcher Listen wird allerdings mit zunehmender Größe und Komplexität der Daten immer schwieriger. Denn anders als in Datenbanken passen sich in Excel die Zellverweise in den Auswertungsformeln nicht automatisch an, wenn sich die Größe oder Form der Liste ändert. Dadurch ist es erforderlich, Argumente und Zellverweisen in Formeln, PivotTable-Bereichen und Diagrammen zu kontrollieren, was bei umfangreichen Listen viel Zeit kostet und ein hohes Fehlerrisiko birgt – denn Excel ermöglicht ab Version 2007 immerhin Tabellenblätter mit bis zu 1.048.576 Zeilen und 16.384 Spalten.
Um auch umfangreiche Listen gut handhaben zu können, stellt Excel ab Version 2007 ein neues Werkzeug zur Verfügung: Listen können mit wenigen Klicks in "Tabellen" umgewandelt werden, für die neue und wesentlich einfachere Kalkulations- und Analysetechniken zur Verfügung stehen. Dieser Beitrag erklärt die Funktionsweise von Tabellen und zeigt, welche Vorteile diese im praktischen Einsatz haben.
![]() Die Bezeichnung "Tabelle" ist etwas irreführend, da Excel-Anwender unter dem Begriff "Tabelle" das ganze Tabellenblatt verstehen. Wer zukünftig mit der neuen Listentechnik arbeitet, muss deshalb die Begriffe "Tabelle" und "Tabellenblatt" klar voneinander trennen.
Die Bezeichnung "Tabelle" ist etwas irreführend, da Excel-Anwender unter dem Begriff "Tabelle" das ganze Tabellenblatt verstehen. Wer zukünftig mit der neuen Listentechnik arbeitet, muss deshalb die Begriffe "Tabelle" und "Tabellenblatt" klar voneinander trennen.
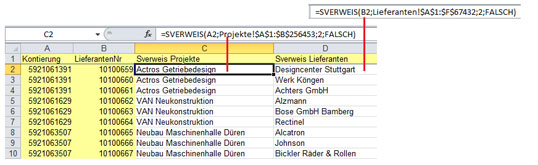
Bild 1: Unübersichtlich und schwer zu kontrollieren: Zellverweise auf große externe Listen, wie hier am Beispiele eines SAP-Projektberichts.
Vorteile von Tabellen
"Tabellen" bieten gegenüber herkömmlichen Listen einige wesentliche Vorteile:
- Tabellen erweitern sich automatisch, wenn neue Daten angefügt werden. Gibt man z.B. Daten in die leere Zeile unterhalb der Tabelle ein, kopiert Excel automatisch alle Formeln aus der vorletzten Zeile in diese Zeile.
- Tabellen können in der Ergebniszeile am unteren Rand einzelner Spalten automatisch die Summe, die Anzahl von Daten, die Mittelwerte etc. anzeigen. Die Ergebnisse sind auch dann korrekt, wenn die Filterfunktion verwendet wird, da sich die Formel TEILERGEBNIS() in der Ergebniszeile automatisch nur auf die Daten des Filterergebnisses bezieht.
- Zur Kalkulation dienen in Tabellen strukturierte Verweise. Diese ermöglichen ein intuitiveres Arbeiten als Zellbezüge, da sie nicht auf einzelne Zellen oder Zellbereiche verweisen (z.B. "$A$1"), sondern auf Elemente der Tabellenstruktur, wie Zeile, Spalte oder Daten. (z.B. "[SpalteA]").
Von der Liste zur Tabelle
Bevor Sie diese Vorteile nutzen können, müssen Sie Ihre Liste zunächst in eine "Tabelle" umwandeln. Wie das geht, zeigt dieses erste Beispiel, das Sie in der Beispieldatei im Tabellenblatt "Projekte2013" finden. Die Liste in Bild 2 beginnt mit einer Kopfzeile, die Daten entsprechen dem Datentyp der Spalte – d.h. die Datumsspalten enthalten nur Datumswerte, in der Zahlenspalte befinden sich nur numerische Werte.
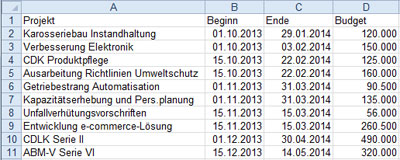
Bild 2: Projekliste
- Klicken Sie in eine beliebige Zelle der Liste.
- Wählen Sie Einfügen / Tabellen / Tabelle und öffnen Sie damit das Dialogfenster "Tabelle erstellen". Excel schlägt den Bereich rund um die markierte Zelle als Bezug vor und erkennt die Überschrift der Liste automatisch. Sie können den Bereich bei Bedarf noch korrigieren, indem Sie im Hintergrund den Mauszeiger über den gewünschten Listenbereich ziehen.
- Bestätigen Sie mit OK, damit die Liste in eine Tabelle umgewandelt wird.
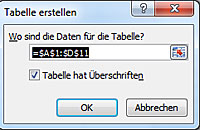
Bild 3: Excel analysiert die Liste und schlägt den Datenbereich automatisch vor.
- Lassen Sie den Zellzeiger in der Tabelle und weisen Sie dieser eine Formatvorlage zu, indem Sie rechts im Menüband die Registerkarte Entwurf in der Gruppe Tabellentools wählen und die gewünschte Vorlage anklicken (Bild 4). Um die Auswahl zu erleichtern, zeigt Excel eine Vorschau an, sobald Sie mit dem Mauszeiger über eine der angebotenen Varianten fahren.
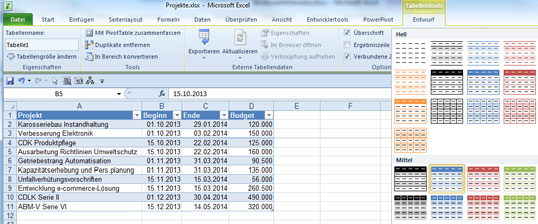
Bild 4: Die neue Tabelle und Tabellenformatvorlagen
Die Tabelle ist jetzt fertig erstellt. Neue Einträge schreiben Sie einfach in die nächste freie Zeile. Mit jedem Eintrag erweitert sich die Tabelle automatisch um eine Zeile. Das Tabellenformat passt sich dabei an, die Zelle wird entsprechend eingefärbt. Enthalten einzelne Spalten der Tabelle Formeln, werden diese automatisch auf die neu angefügte Zeile kopiert.
Sofort weiterlesen und testen
Erster Monat kostenlos,
dann 24,95 € pro Monat
-
Know-how von über 1.000 Profis
-
Methoden für alle Aufgaben
-
Websessions mit Top-Expert:innen
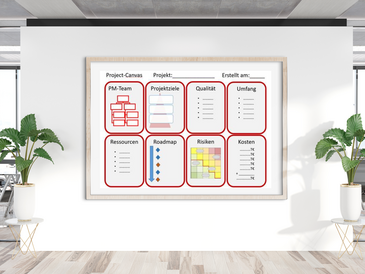

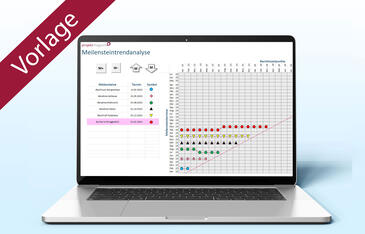

Oliver Dattner
24.07.2013