

Ideen sammeln, Aufgaben managen, Projekte planen: Als Visualisierungs- und Strukturierungstool hat MindManager im Werkzeugkasten vieler Projektmanager schon einen festen Platz. MindManager 2019 bringt mit neuen Funktionen, wie z.B. Zeitplan- Symbol- und Tag-Ansichten oder erweiterten SmartRules noch einmal Verbesserungen im Detail. Dr. Mey Mark Meyer hat sich die aktuelle Version für Sie angesehen.
Ideen sammeln, Aufgaben managen, Projekte planen: Als Visualisierungs- und Strukturierungstool hat MindManager im Werkzeugkasten vieler Projektmanager schon einen festen Platz. MindManager 2019 bringt mit neuen Funktionen, wie z.B. Zeitplan- Symbol- und Tag-Ansichten oder erweiterten SmartRules noch einmal Verbesserungen im Detail. Dr. Mey Mark Meyer hat sich die aktuelle Version für Sie angesehen.
Klare Strukturen und aussagekräftige Abbildungen – so gewinnt man auch bei großen Datenmengen den Überblick und sieht die wesentlichen Informationen. Kein Wunder also, dass MindManager bei vielen Projektmanagern bereits einen festen Platz im Werkzeugkasten hat. Denn Mindmaps eignen sich hervorragend, um Projektstrukturen zu verdeutlichen. Neben Mindmaps gibt es in MindManager zahlreiche weitere Darstellungsformen, die den Projektalltag unterstützen: z.B. individuelle Zweigeigenschaften, Rechenregeln oder das integrierte Aufgaben-Management zur Planung von Aktivitäten und Terminen. Kann MindManager damit sogar spezialisierte Projektmanagement-Software ersetzen?
Mindmaps bleiben auch in MindManager 2019 eine wichtige Darstellungsform. Das wird schon beim Anlegen einer Map deutlich, für die MindManager verschiedene Vorlagen anbietet (Bild 1). Ob Mindmap, Flussdiagramm oder Zeitachse – alle Darstellungsformen arbeiten mit sogenannten Zweigen, die Text und weitere Informationen, z.B. Symbole oder Tags, enthalten. In der klassischen, radialen Mindmap sind die Zweige um ein Hauptthema in der Mitte der Map angeordnet. Wer es strukturierter braucht, wählt als Vorlage einfach eine rechts ausgerichtete Map oder ändert nachträglich den Layout-Stil.
Das Design der Maps kann der Anwender im neuen Entwurfs-Editor definieren. Dazu legt er in einer Beispiel-Mindmap alle Formatierungen fest, z.B. indem er Verbindungslinien färbt oder Schriftgrößen für die Zweige der verschiedenen Ebenen anpasst. Wendet er den Entwurf dann auf seine Map an, erscheinen alle Elemente darin im entsprechenden Format, wobei Abweichungen für einzelne Zweige möglich sind.
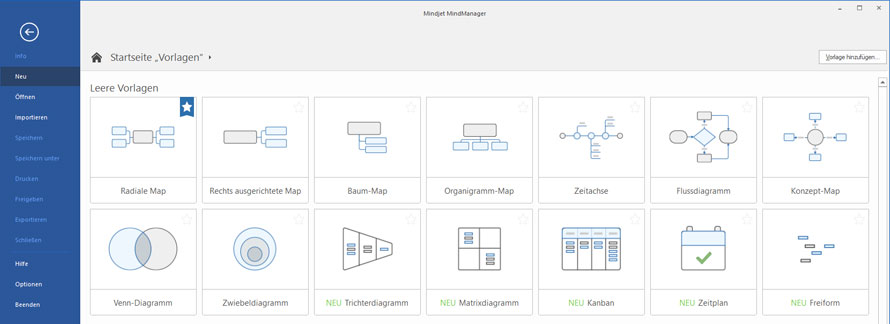
Bild 1: Neben verschiedenen Mindmaps bietet MindManager auch Vorlagen für Flussdiagramme, Kanban-Boards und Zeitachsen an. Außerdem können Anwender eigene Vorlagen, etwa für SWOT-Analysen, erstellen.
Für jeden Zweig verwaltet MindManager neben dem Titeltext noch weitere Eigenschaften. Das können längere Notizen, angehängte Dateien, Formatierungen und Symbole sowie fast beliebige benutzerdefinierte Eigenschaften sein. Für Projekte wichtig: Jedem Zweig lassen sich Aufgabeninformationen zuordnen, sodass Termine, verantwortliche Ressourcen und Fortschrittsgrade direkt in der Mindmap dokumentiert werden können. Die Mindmap wird dann zur Aufgabenliste. Für kleine Projekte kann das bereits als Planung ausreichen, zumal sich die Aufgaben in der Mindmap übersichtlich strukturieren lassen. Details zu einer Aufgabe werden in Unterzweigen oder den Zweig-Eigenschaften festgehalten.
Für die Zusammenarbeit im Team kann MindManager Aufgaben an Outlook übergeben, etwa um sie an Kollegen zu versenden. Die Ressourcennamen werden dabei allerdings nicht übertragen, man muss den Empfänger daher in Outlook nochmals festlegen. Vor der nächsten Projektbesprechung reicht dann ein Klick auf "Outlook-Elemente in der Map synchronisieren", um die zwischenzeitlich eingegangenen Statusmeldungen der Kollegen zu übernehmen.
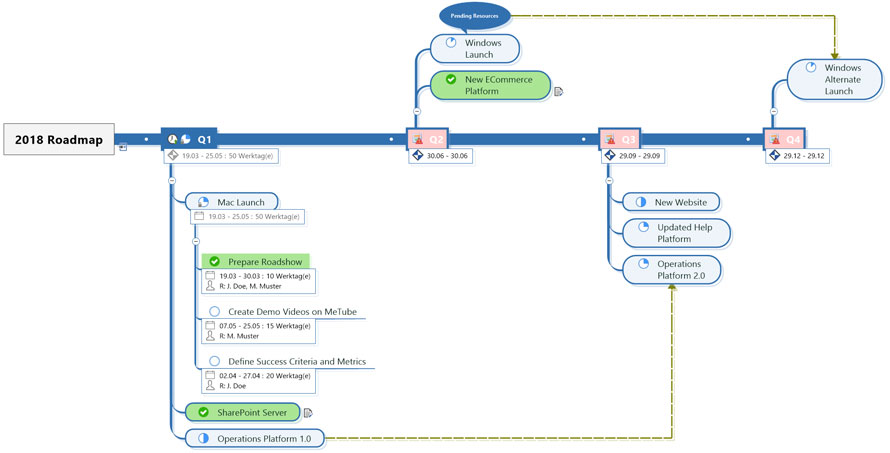
Bild 2: Mit den Aufgabeninformationen – hier phasenorientiert als Zeitachse dargestellt – wird jede Map zur übersichtlichen To-Do-Liste
Für eine phasenweise Darstellung eignen sich Zeitachsen-Maps. Sie zeigen die Zweige der ersten Ebene als einzelne Phasen an, die von links nach rechts angeordnet sind. Weitere Ebenen mit den Phasendetails erscheinen unterhalb davon (Bild 2). Anwender müssen sich allerdings für ein Gliederungsprinzip entscheiden. Ein und denselben Aufgaben-Zweig gleichzeitig in verschiedenen Maps unterzubringen funktioniert noch nicht. Sonst könnte man eine Aufgabe z.B. für agile Projekte in einer Zeitphasen-Map dem entsprechenden Sprint zuordnen und sie außerdem in einer klassischen Mindmap unter der betroffenen Produkt-Komponente einfügen, um die zeitliche und die inhaltliche Struktur der Aufgaben gleichermaßen im Blick zu behalten. Hier helfen aber Filter, mit denen man sich mit einigen Klicks die Map je nach dem aktuellen Informationsbedarf filtern kann. Außerdem gibt es noch die Tags – dazu später mehr.
Bereits durch die Gliederung der Mapinhalte entsteht Übersicht. Darüber hinaus helfen Volltextsuche und Filterfunktionen dabei, den Überblick zu behalten. Zweige, auf welche die Filterkriterien zutreffen, können eingeblendet, abgeblendet (d.h. verblasst angezeigt) oder ganz ausgeblendet werden, um die Konzentration auf die gewünschten Zweige zu lenken.
Zusätzlich zu den Standard-Filtern, etwa für Termine und Aufgabenstatus, können Anwender eigene "Power-Filter" mit benutzerdefinierten Kriterien erstellen. Kriterien lassen sich allerdings nur begrenzt kombinieren: Wählt man etwa aus, dass "Freigabe" im Zweigtitel vorkommen soll und dass das Fälligkeitsdatum in der kommenden Woche liegen muss, liefert der Filter alle Zweige, die eines dieser beiden Kriterien erfüllen. Um beide Kriterien gleichzeitig heranzuziehen, muss der Anwender in diesem Fall mehrere Filter nacheinander anwenden.
Jederzeit kündbar mit nur einem Klick
im 1. Monat
danach jährlich 299,88 €
inkl. MwSt.