
Projekte mit Excel 2007/2010 steuern
Projekte mit Excel 2007/2010 steuern
Diese vierteilige Artikelfolge stellt das vielfältige Repertoire an Werkzeugen und Funktionen in Excel 2007 und 2010 vor, das Projektmanager, -assistenten und -mitarbeiter dabei unterstützt, Projekttermine und -kosten im Blick zu behalten.
Nachdem Sie im ersten Teil erfahren haben, wie Sie eine Planungstabelle anlegen, in der Sie Projektstruktur und Termindaten erfassen, stellt dieser zweite Teil Techniken zur flexiblen Berechnung von Terminen und Meilensteinen vor. Sie erfahren, wie Sie neben der Dauer auch die Termine für Start und Ende einzelner Phasen sowie für Meilensteine ermitteln können. Darüber hinaus zeigt der Beitrag, wie Sie mit Hilfe der neuen Datumsfunktionen in Excel 2010 die tatsächlich verfügbaren Arbeitstage, die Dauer der einzelnen Phasen sowie die Kalenderwoche noch flexibler berechnen können.
Start- und Endtermine sowie Meilensteine berechnen
Ausgangspunkt dieses Beitrags ist die im ersten Teil beschriebene Planungstabelle, die Daten zu Projekt, Phase und Arbeitspaket enthält (Bild 1). Wie sich mit Hilfe der Funktion NETTOARBEITSTAGE die Dauer eines Arbeitspakets in Arbeitstagen berechnen lässt, wenn Start- und Endtermin sowie projektfreie Tage bekannt sind, wurde bereits gezeigt.

Bild 1: Die Planungstabelle mit Daten zu Projekt, Phase und Arbeitspaket.
Start- und Enddatum eines Arbeitspakets sind jedoch nicht immer bekannt. Oft stehen nur das Startdatum sowie die Dauer fest oder umgekehrt, der Endtermin ist fix und aus Erfahrung früherer Projekte ist bekannt, wie viele Arbeitstage für das Erledigen erforderlich sind. Die Frage lautet dann, zu welchem Termin die Arbeiten abgeschlossen sind bzw. zu welchem Zeitpunkt ein Arbeitspaket spätestens beginnen muss, um den geplanten Endtermin zu halten. In beiden Fällen geht es also darum, ein Datum zu berechnen. Auch hierfür bietet Excel die passende Tabellenfunktion: Sie heißt ARBEITSTAG.
Damit die Optik stimmt 1: Den Unterschied von Arbeits- und Kalendertagen deutlich machen
In der in Bild 1 gezeigten Planungstabelle stehen in den Spalten F und H Zahlen zur Dauer der Phasen in Kalendertagen (Spalte F) und in Arbeitstagen (Spalte H). Die Kalendertage werden erst später für das Anlegen des Gantt-Diagramms gebraucht. Sie sind hier noch nicht von Bedeutung, ihre Berechnung ist in Teil 3 beschrieben. Wichtiger sind an dieser Stelle die realen Arbeitstage, die mit Hilfe der Funktion NETTOARBEITSTAGE ermittelt oder als Erfahrungswerte in Spalte H eingegeben werden.
Damit beim schnellen Überfliegen der Tabelle eine Verwechslung zwischen Kalender- und Arbeitstagen ausgeschlossen wird, empfiehlt es sich, hinter den Zahlen jeweils "KT" bzw. "AT" anzuzeigen. Das erledigen Sie mit einem benutzerdefinierten Zahlenformat. So geht’s:
- Markieren Sie den Bereich der Zellen in Spalte H ab Zeile 4.
- Rufen Sie mit der Tastenkombination Strg+1 das Dialogfeld "Zellen formatieren" auf.
- Klicken Sie links unter "Kategorie" auf "Benutzerdefiniert".
- Tragen Sie rechts in das Eingabefeld unter "Typ" den folgenden Formatcode ein: 0 "AT" (Bild 2).
- Wiederholen Sie die Schritte analog für Spalte F, diesmal mit dem benutzerdefinierten Zahlenformat: 0 "KT".
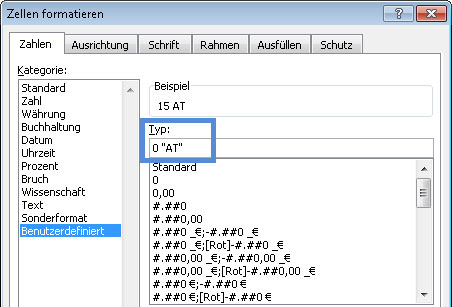
Bild 2: Das benutzerdefinierte Zahlenformat für Arbeitstage anlegen.
Damit die Optik stimmt 2: Die Zahlen besser sichtbar machen
Sorgen Sie jetzt noch dafür, dass die Daten nicht am rechten Zellrand "kleben", sondern rücken Sie diese in die Spaltenmitte, wo sie einfacher zu lesen sind. So geht’s:
- Markieren Sie die entsprechenden Zellen in Spalte F.
- Klicken Sie in der Registerkarte Start in der Gruppe Ausrichtung auf das Symbol Rechtsbündig.
- Klicken Sie danach in der gleichen Gruppe zwei Symbole weiter rechts auf den Befehl Einzug vergrößern.
- Wiederholen Sie die Schritte für Spalte H. Da diese Spalte etwas breiter als F ist, klicken Sie zwei- oder dreimal auf den Befehl Einzug vergrößern.
In Bild 3 sehen Sie das Ergebnis: Die Zahlen in beiden Spalten stehen zwar in der Spaltenmitte, sind aber dennoch rechtsbündig angeordnet.



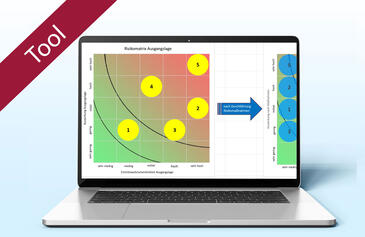

EXCEL Artikel
07.06.2011
Bertram Brüntgens
07.06.2011
Meilensteine Excel
08.06.2011
ja
07.10.2011