projektmagazin 1 Monat kostenlos testen!
Das projektmagazin - unverzichtbares Nachschlagewerk und Inspirationsquelle für alle, die in Projekten arbeiten.
Um Zahlen zu präsentieren, werden häufig Tabellen und Diagrammen aus Excel in PowerPoint-Folien eingebunden. Diese Vorgehensweise hat einen Vorteil: Sie ist relativ schnell. Und das ist sicher der Grund, warum die meisten Anwender so verfahren. Die Frage, ob die schnellste Variante auch die beste für die Zuschauer ist, bleibt hierbei unbeantwortet.
Bei professionellen Präsentationen wird die Übernahme von Excel-Objekten nicht reichen. Das Zahlenmaterial muss so aufgebaut werden, dass die Zuschauer die Informationen einzeln aufnehmen und verarbeiten können - vor allem dann, wenn die Teilnehmer der Präsentation mit den Zahlen und Fakten noch nicht vertraut sind.
Daher bieten sich als Alternative die Animationsmöglichkeiten von PowerPoint an, die bei Bildschirmpräsentationen mit PC und Beamer zur Verfügung stehen. Der Aufwand für eine Präsentation ist dabei zwar größer, aber in vielen Fällen gerechtfertigt, weil Ihre Zuschauer die Informationen leichter aufnehmen können und diese nachhaltiger wirken.
Außerdem stehen Ihnen zusätzliche Möglichkeiten der Dramaturgie zur Verfügung, wenn Sie Zahlen nacheinander zeigen: Bestimmte Zahlen lassen sich z.B. bewusst herausstellen und andere kommentarlos zeigen. Auf diese Weise können Sie dem Publikum Ihre Bewertung der Zahlen gezielt vermitteln.
In diesem Beitrag zeigen wir Ihnen verschiedene Techniken, mit denen Sie in PowerPoint 97/2000 Zahlenmaterial attraktiv und durchaus auch zeitsparend aufbereiten können. Die Beispiele aus diesem Beitrag finden Sie auch in der PowerPoint-Datei "22023Zahlen2.ppt", die Sie zusammen mit dem Artikel herunterladen können.
Eine Tabelle mit Zahlen in PowerPoint zu erstellen, ist im Grunde keine Herausforderung. Sie müssen dazu nur die Tabulator-Taste richtig verwenden und die passenden Tabstopps setzen.
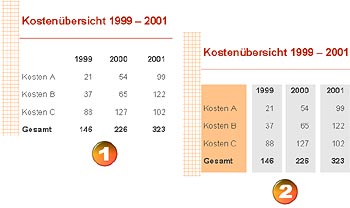
Bild 1: Durch AutoFormen im Hintergrund erhält die Liste einen zusätzlichen "Tabellen-Look".
In Bild 1 sehen Sie links eine Liste, die Zahlen in Zeilen und Spalten - wie in einer Tabelle - darstellt. Nutzen Sie dafür das Folienlayout Aufzählung und gehen Sie wie folgt vor:
Bild 2: Den Tabstopp-Typ wählen Sie im Feld links neben dem Lineal mit den Einzugsmarken.
Nutzen Sie im nächsten Schritt den Vorteil des gewählten Folienlayouts Aufzählung, um die Informationen zeilenweise erscheinen zu lassen.