projektmagazin 1 Monat kostenlos testen!
Das projektmagazin - unverzichtbares Nachschlagewerk und Inspirationsquelle für alle, die in Projekten arbeiten.
Wer Tabellen präsentieren will, bindet diese oft in PowerPoint ein – was bei umfangreicheren Tabellen jedoch mühselig sein kann. Es gibt allerdings einen einfacheren Weg: Präsentieren Sie die Tabellen doch direkt in Excel und wechseln Sie von dort per Mausklick nach PowerPoint, z.B. um Details zu erklären oder Hintergrundinformationen zu liefern. Dieter Schiecke zeigt, wie die Integration reibungslos gelingt.
Wer Tabellen präsentieren will, bindet diese oft in PowerPoint ein – was bei umfangreicheren Tabellen jedoch mühselig sein kann. Es gibt allerdings einen einfacheren Weg: Präsentieren Sie die Tabellen doch direkt in Excel und wechseln Sie von dort per Mausklick nach PowerPoint, z.B. um Details zu erklären oder Hintergrundinformationen zu liefern. Dieter Schiecke zeigt, wie die Integration reibungslos gelingt.
Große Excel-Tabellen auf einer Folie sind nicht eben einladend für das Publikum. Doch oft müssen Tabellen gezeigt werden, um bestimmte Zusammenhänge oder Entwicklungen über einen längeren Zeitraum darzustellen. Neben dem üblichen – oft zeitaufwendigen – Weg, die Tabelle in PowerPoint einzubinden, gibt es noch eine weitere, deutlich einfachere Variante: Warum den Projektplan, das Projektbudget oder den Kostenbericht nicht gleich direkt in Excel zeigen und erst bei Bedarf auf Zusatzinformationen in PowerPoint zurückgreifen?
Dieses Vorgehen hat mehrere Vorteile:
![]() Für alle Excel-Freaks: Diese kombinierte Lösung mit PowerPoint eignet sich auch sehr gut, um Kollegen Aufbau und Herkunft bestimmter Berechnungen in Excel anhand einiger Folien zu erklären. Die Kommentarfunktion von Excel reicht dafür in vielen Fällen nicht aus.
Für alle Excel-Freaks: Diese kombinierte Lösung mit PowerPoint eignet sich auch sehr gut, um Kollegen Aufbau und Herkunft bestimmter Berechnungen in Excel anhand einiger Folien zu erklären. Die Kommentarfunktion von Excel reicht dafür in vielen Fällen nicht aus.
Bild 1 zeigt die Vorschau auf eine fertige Lösung (hier Projektkostenübersicht).
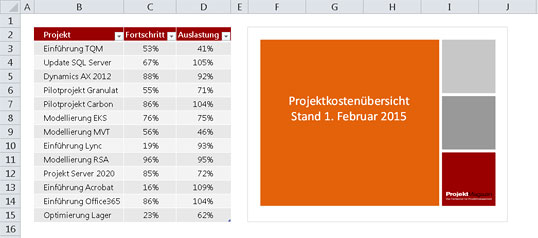
Bild 1: Diese Excel-Tabelle auf eine Folie zu quetschen, wäre wohl ein Unding; stattdessen wird sie in Excel gezeigt. Direkt daneben liegt die Präsentation mit Zusatzinformationen, die per Doppelklick als Bildschirmpräsentation gestartet wird.
Bild vergrößern
![]() Wenn Sie die Schritte zum Aufbau der Lösung nachvollziehen wollen, nutzen Sie die beiden Dateien im Download-Archiv.
Wenn Sie die Schritte zum Aufbau der Lösung nachvollziehen wollen, nutzen Sie die beiden Dateien im Download-Archiv.
Um Excel mit PowerPoint zu kombinieren, brauchen Sie kein Expertenwissen. Nutzen Sie einfach die folgende bebilderte Anleitung mit Nummern.
Damit die PowerPoint-Folien den Zuschauer optisch ansprechen, weisen Sie allen Folien bereits im Vorfeld einen Einblendeffekt zu. Wechseln Sie dazu zur Registerkarte Übergänge, markieren Sie den Effekt Verblassen und klicken Sie ganz rechts auf Für alle Übernehmen. Markieren Sie nun nur die erste Folie und weisen Sie ihr den abweichenden Übergangseffekt Teilen zu.
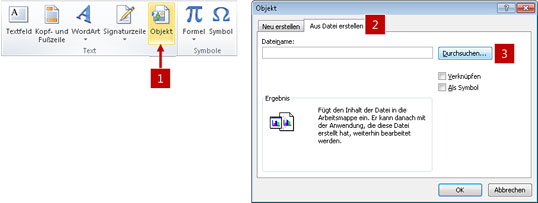
Bild 2: Mit diesen Schritten bauen Sie die PowerPoint-Präsentation in die Excel-Mappe ein.
Bild vergrößern
In PowerPoint sind die Folien standardmäßig so eingestellt, dass alle Texte einen Schriftgrad von mindestens 16 pt haben. So sind die Informationen auf den Folien gut lesbar. Damit Ihr Publikum auch in Excel alle Zahlen gut erkennt, nutzen Sie die Tipps im folgenden Kasten.
Jederzeit kündbar mit nur einem Klick
im 1. Monat
danach jährlich 299,88 €
inkl. MwSt.