
Ready to use So werden sogar Tabellen zum Hingucker in Ihrer Präsentation
Tabellen und Aufzählungen in PowerPoint müssen nicht langweilig aussehen. Mit Bildern geben Sie Ihren Tabellen im Handumdrehen einen professionellen Look, der auch beim Publikum für mehr Aufmerksamkeit sorgt. Dieter Schiecke zeigt drei optisch ansprechende Tabellen-Varianten, die schnell erstellt sind und die Sie immer wieder verwenden und leicht an neue Inhalte anpassen können.
Ready to use So werden sogar Tabellen zum Hingucker in Ihrer Präsentation
Tabellen und Aufzählungen in PowerPoint müssen nicht langweilig aussehen. Mit Bildern geben Sie Ihren Tabellen im Handumdrehen einen professionellen Look, der auch beim Publikum für mehr Aufmerksamkeit sorgt. Dieter Schiecke zeigt drei optisch ansprechende Tabellen-Varianten, die schnell erstellt sind und die Sie immer wieder verwenden und leicht an neue Inhalte anpassen können.
Tabellen müssen weder langweilig sein, noch ausschließlich aus Zahlen und Texten bestehen. Mit Bildern geben Sie Ihren Tabellen im Handumdrehen ein professionelles Aussehen und "kurbeln" so die Bereitschaft des Publikums an, Ihre Tabellen aufmerksamer zu betrachten.
Viele PowerPoint-Anwender wissen nicht, dass Tabellenzellen nicht nur Texte und Zahlen aufnehmen, sondern sich auch als Bildplatzhalter eignen. Damit können Sie Text- und Bildinformationen mühelos strukturieren, indem Sie diese geschickt auf Zeilen und Spalten verteilen. Bei der in Bild 1 links gezeigten Folie werden die Zuschauer Mühe haben, sich den auf zwei Ebenen verteilten Text zu merken. Die rechts gezeigte Lösung enthält die gleichen Informationen, diese sind jedoch besser auf der Folie verteilt. Zudem sorgt das dreispaltige Layout für mehr Struktur: In der linken Spalte steht der Inhalt von Ebene 1, in der rechten die Details von Ebene 2. Mit Hilfe von Farben lenken Sie darüber hinaus die Lesefolge und unterteilen die aufgenommenen Informationen in kleine Portionen. Die Bildmotive in der Mitte dienen als optische Begleitung. Mit dieser Anordnung kann das Gehirn die dargebotenen Daten deutlich einfacher fotografisch verarbeiten und besser speichern.
Dieser Tipp zeigt drei optisch ansprechende Tabellen-Varianten, die schnell erstellt sind und die Sie immer wieder verwenden und leicht an neue Inhalte anpassen können.
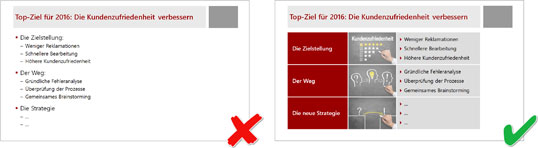
Bild 1: Mit der linken Folie gewinnen Sie keinen Blumentopf, mit der rechten führen Sie die Zuschauer gezielt durch Ihre Informationen.
© Coloures-pic – Fotolia.com
Bild vergrößern
![]() Wenn Sie die Schritte zum Aufbau der folgenden Lösung nachvollziehen wollen, nutzen Sie die Beispieldatei ReadyToUse-Tabellen_in_PowerPoint.pptx.
Wenn Sie die Schritte zum Aufbau der folgenden Lösung nachvollziehen wollen, nutzen Sie die Beispieldatei ReadyToUse-Tabellen_in_PowerPoint.pptx.
Variante 1: Bebilderte Tabelle mit vertikaler Abfolge
So erstellen Sie die Basis für die in Bild 1 rechts gezeigte Tabelle:
- Legen Sie eine neue Folie mit dem Folienlayout Titel und Inhalt an.
- Klicken Sie in der Folienmitte auf das Symbol Tabelle einfügen (Bild 2 [1]).
- Passen Sie im folgenden Dialogfeld die Spaltenanzahl und die Zeilenanzahl jeweils auf 3 an (Bild 2 [2]).
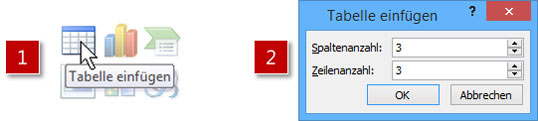
Bild 2: Mit diesen zwei Schritten fügen Sie die Tabelle in der gewünschten Größe ein.
- Wechseln Sie anschließend zur Registerkarte Tabellentools / Entwurf. Schalten Sie dort ganz links die Optionen Überschrift und Verbundene Zeilen aus (Bild 3).
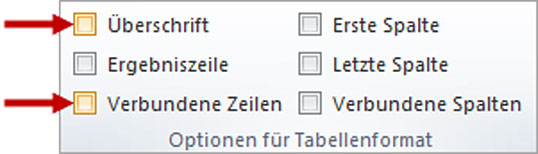
Bild 3: Schalten Sie diese beiden Voreinstellungen einfach ab.
Bringen Sie gezielt Farbe ins Spiel
Passen Sie die Optik der Tabelle über Rahmen und Füllfarbe so an, dass die Tabellenstruktur gut zu sehen ist:
- Markieren Sie dazu die gesamte Tabelle per Klick auf den äußeren Rand.
- Weisen Sie über Tabellentools / Entwurf per Klick auf die Schaltfläche Schattierung (Bild 4 [1]) allen Zellen einen Grauton zu
- Wählen Sie auf der gleichen Registerkarte weiter rechts Stiftfarbe Weiß (Bild 4 [2]) und Stiftstärke 3 pt (Bild 4 [3]).
- Weisen Sie jetzt den Rahmenlinien die eben festgelegten Eigenschaften zu, indem Sie zunächst auf den Pfeil neben der Schaltfläche Rahmen klicken (Bild 4 [4]) und anschließend in der Liste auf Rahmenlinien innen (Bild 4 [5]).
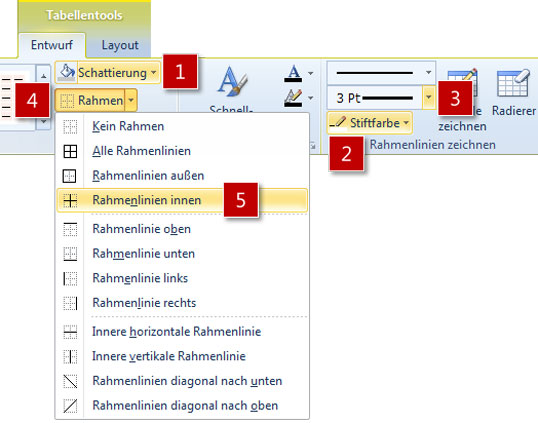
Bild 4: Mit diesen Schritten sorgen Sie für die perfekte Optik der Grundtabelle.
Das Tabellenlayout ändern: Zeilenhöhe anpassen und Inhalte vertikal mittig anordnen
- Lassen Sie die Tabelle als Ganzes markiert und wechseln Sie zur Registerkarte Tabellentools / Layout.
- Ändern Sie dort ganz rechts in der Gruppe Tabellengröße die Abmessungen der Tabelle. Sorgen Sie insbesondere für eine ausreichende Höhe, hier 13,2 cm (Bild 5 [1]).
- Ordnen Sie die Inhalte vertikal mittig an, indem Sie auf derselben Registerkarte weiter links das entsprechende Symbol anklicken (Bild 5 [2]).
- Um die Größe einzelner Zeilen oder Spalten anzupassen, nutzen Sie in der Gruppe Zellengröße die Eingabefelder für Zeilenhöhe und Spaltenbreite (Bild 5 [3]).
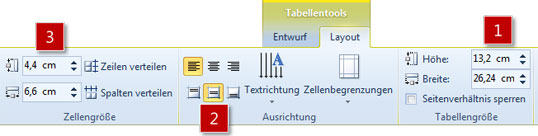


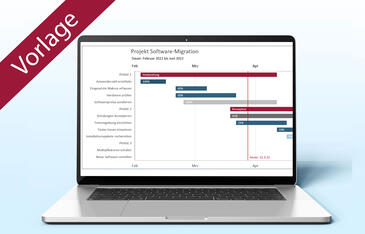

SC
11.08.2016
Jochen Graf
02.02.2017
Sabine Ceravolo
02.02.2017
Dieter Schiecke
02.02.2017
Bernd Krutwig
10.02.2017