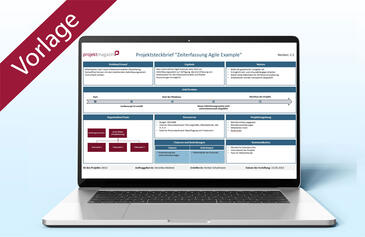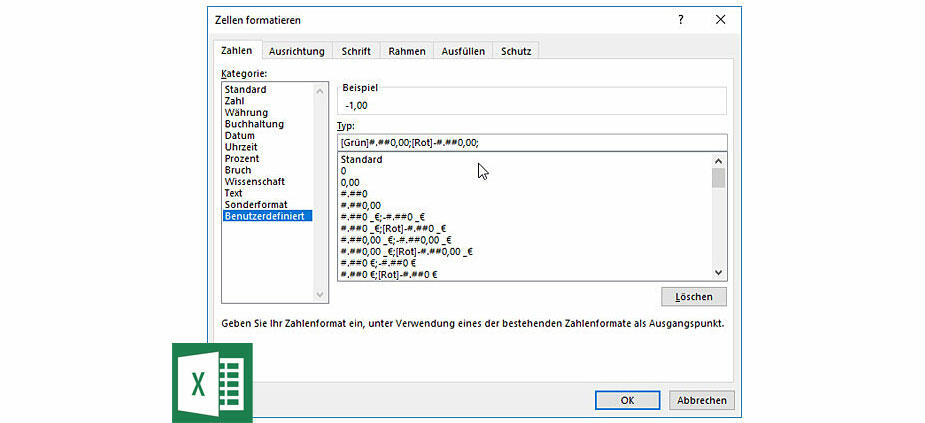
Zahlen farbig hervorheben, Schwellwerte definieren, Text und Symbole einfügen Daten in Excel einfach und übersichtlich visualisieren
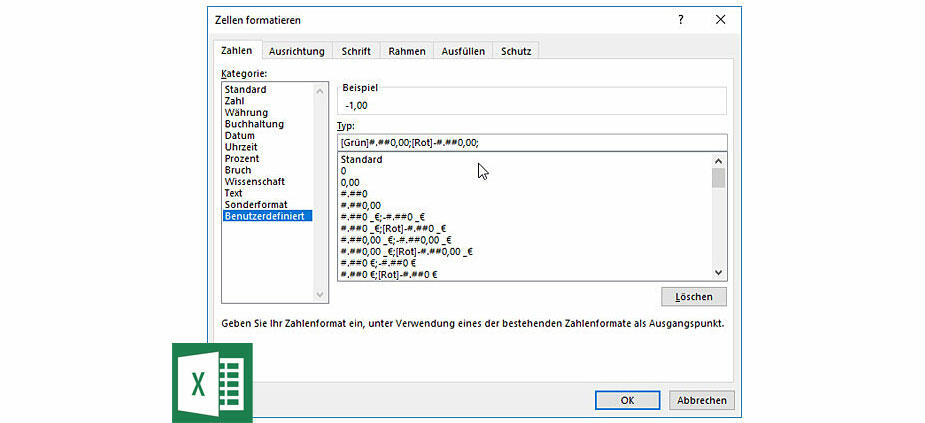
Sie möchten in Ihrer Excel-Tabelle auf den ersten Blick sehen, ob die geplanten Kosten über- oder unterschritten wurden? – Allerdings ist Ihre Datenmenge so groß, dass es bei Verwendung der Bedingten Formatierung zu langen Verzögerungen kommt? Abhilfe schafft hier das Zahlenformat. Ignaz Schels zeigt Ihnen, wie Sie auch große Bereiche schnell auswerten und visualisieren.
Management Summary
Als Mitglied erhalten Sie die wichtigsten Thesen des Beitrags zusammengefasst im Management Summary!
Zahlen farbig hervorheben, Schwellwerte definieren, Text und Symbole einfügen Daten in Excel einfach und übersichtlich visualisieren
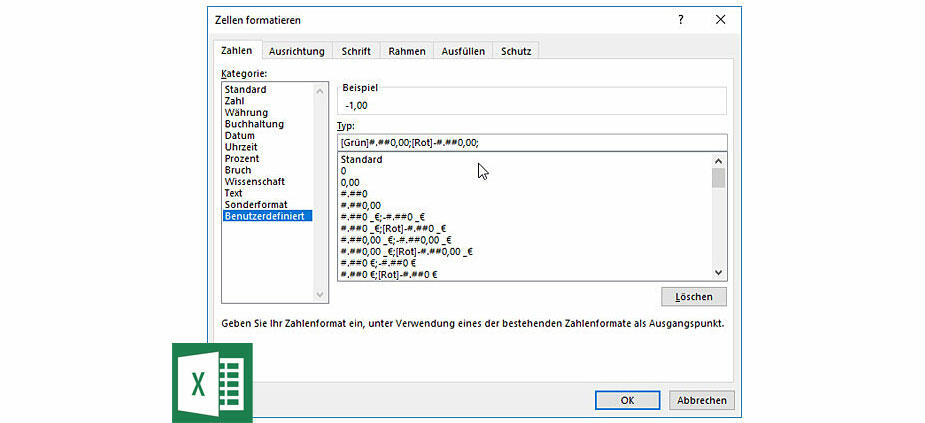
Sie möchten in Ihrer Excel-Tabelle auf den ersten Blick sehen, ob die geplanten Kosten über- oder unterschritten wurden? – Allerdings ist Ihre Datenmenge so groß, dass es bei Verwendung der Bedingten Formatierung zu langen Verzögerungen kommt? Abhilfe schafft hier das Zahlenformat. Ignaz Schels zeigt Ihnen, wie Sie auch große Bereiche schnell auswerten und visualisieren.
Management Summary
Als Mitglied erhalten Sie die wichtigsten Thesen des Beitrags zusammengefasst im Management Summary!
Das Zahlenformat in Excel kann mehr als nur eine Währung anzuzeigen oder die Position des Kommas festzulegen. Es hilft Ihnen auch dabei, bei langen Zahlenkolonnen die Übersicht zu behalten. Mit frei definierbaren Schwellenwerten können Sie automatisch Kennzahlen auswerten, Ausreißer hervorheben oder Vergleiche anstellen. Im Gegensatz zur bedingten Formatierung wird das Zahlenformat blitzschnell angewendet und kann neben der Schriftfarbe sogar Texte und Symbole einblenden.
Positiven, negativen und Null-Werten verschiedene Farben zuordnen
Große Listen mit Zahlen werden deutlich übersichtlicher, wenn positive und negative Werte in unterschiedlichen Farben angezeigt werden. So sehen Sie beispielsweise beim Soll-Ist-Kosten-Vergleich schon auf den ersten Blick, ob das Budget unter- oder überschritten wurde. Um die Übersichtlichkeit noch weiter zu erhöhen, blenden Sie irrelevante Null-Werte einfach aus.
Hierfür gehen Sie folgendermaßen vor:
- Markieren Sie alle Zellen, die Sie anpassen wollen.
- Drücken Sie die Tastenkombination Strg + 1, um das Dialogfenster "Zellen formatieren" zu öffnen.
- Wechseln Sie im Register "Zahlen" zur Kategorie "Benutzerdefiniert".
- Geben Sie in das Textfeld auf der rechten Seite unter der Überschrift "Typ" den folgenden Formatcode ein (Bild 1):
[Grün]#.##0,00;[Rot]-#.##0,00; - Bestätigen Sie mit der Schaltfläche "OK".
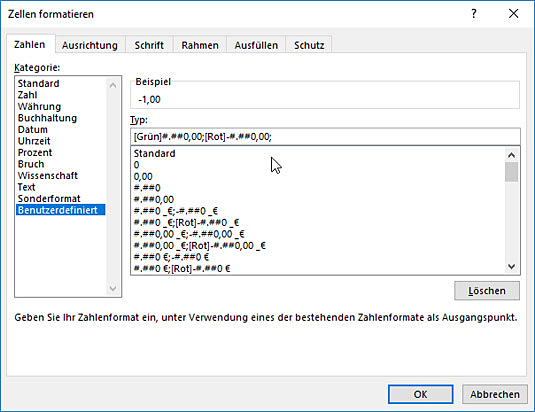
Bild 1: Bei Benutzerdefinierten Formaten können Sie auch die Schriftfarbe festlegen
Prinzip des Farbcodes:
Standardmäßig lassen sich bis zu vier Formate angegeben, die durch Semikolon getrennt werden und zwar für:
- positive Werte;
(im Beispiel [Grün]#.##0,00;) - negative Werte;
(im Beispiel [Rot]-#.##0,00;) - 0;
(entfällt im Beispiel) - Text-Werte.
(entfällt im Beispiel)
In eckigen Klammern legen Sie die Schriftfarben für positive bzw. negative Zahlen fest. Insgesamt stehen acht Standard-Farben zur Verfügung: "Schwarz", "Blau", "Zyan", "Grün", "Magenta", "Rot", "Weiss" und "Gelb". Nach der Farbangabe folgt die Definition des Zahlenformats. In unserem Beispiel entspricht dies zwei Stellen nach dem Komma sowie ein Punkt als Tausender-Trennzeichen.
Grundsätzlich müssen Sie nicht alle Formatkategorien angeben. Da wir die Null-Werte nicht angezeigt bekommen möchten, lassen wir diesen Bereich leer. Wir benötigen auch kein besonderes Format für Texte, daher lassen wir das vierte Semikolon einfach ebenfalls weg.
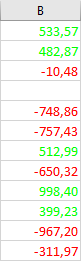
Bild 2: Positive Zahlen werden grün, negative Zahlen rot angezeigt. Die Null wird ausgeblendet.
![]() In den Artikeln "So verbessern Sie einfach und schnell die Lesbarkeit von Zahlen in Excel" und "So optimieren Sie die Lesbarkeit von Zahlen, Daten und Texten in Excel" finden Sie weitere Tipps zur Anpassung des Zahlenformats.
In den Artikeln "So verbessern Sie einfach und schnell die Lesbarkeit von Zahlen in Excel" und "So optimieren Sie die Lesbarkeit von Zahlen, Daten und Texten in Excel" finden Sie weitere Tipps zur Anpassung des Zahlenformats.
Eigene Schwellenwerte definieren
Wenn die vier oben genannten Formatkriterien für Ihre Zwecke nicht ausreichen, können Sie auch eigene Kriterien definieren. So können Sie beispielsweise eine Liste aus Messwerten oder Kennzahlen mit bestimmten Zielwerten vergleichen. Je nachdem ob ein Wert über oder unter einem Zielwert liegt, wird er unterschiedlich formatiert.