projektmagazin 1 Monat kostenlos testen!
Das projektmagazin - unverzichtbares Nachschlagewerk und Inspirationsquelle für alle, die in Projekten arbeiten.
Haben Sie sich auch schon gewünscht, unterschiedliche Ansichten für Ihre Microsoft Excel Tabelle festzulegen und bei Bedarf schnell abzurufen? Oder verschiedene Filterkriterien beim Arbeiten mit dem Autofilter zu speichern, so dass Sie später rasch wieder darauf zurückgreifen können? Dieser Tipp zeigt, wie Sie dazu vorgehen. Den entsprechenden Befehl Benutzerdefinierte Ansichten ... finden Sie im Menü Ansicht.
Mit diesem Befehl können Sie z.B. dieselbe Tabelle einmal mit allen Spalten und einmal mit ausgeblendeten Spalten als je eine Ansicht definieren. Jede Ansicht wird jeweils unter einem eigenen Namen zusammen mit der Arbeitsmappe gespeichert, so dass Sie diese jederzeit aufrufen können. Es ist ungefähr so, als würden Sie eine Tabelle in verschiedenen Versionen speichern.
Gespeichert werden können z.B. folgende Einstellungen:
Bei einer Projektkalkulation wollen Sie die interne Kostenkalkulation nicht an den Kunden weitergeben. Anstatt Kalkulation und Angebot doppelt anzufertigen, definieren und speichern Sie mit dem Befehl Benutzerdefinierte Ansichten lediglich zwei verschiedene Druckansichten der gleichen Tabelle. Dem internen Controller legen Sie die vollständige Mischkalkulation des Projekts vor (oben in Bild 1). Für den Kunden wählen Sie hingegen die externe Ansicht mit eigenem Druckbereich und vertikalem Layout aus (unten in Bild 1), wobei Sie auch individuelle Kopf- und Fußzeilen festlegen können.
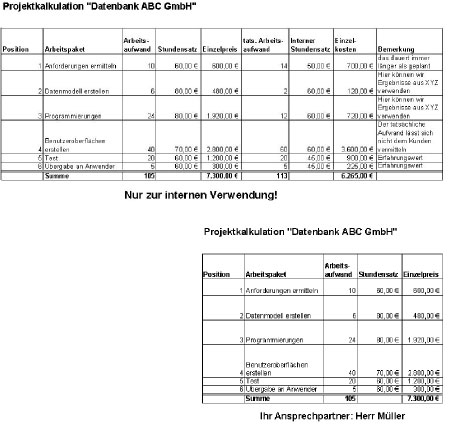
Bild 1: Durch einfaches Umschalten der "benutzerdefinierten Ansichten" lässt sich aus den internen Kalkulationsdaten für das Controlling eine für den Kunden aufbereitete Tabelle erzeugen.
Während der Angebotsverhandlungen können Sie die Daten der Exceltabelle ändern und haben mit nur wenigen Mausklicks die beiden unterschiedlichen Sichtweisen auf das Projekt sofort zur Hand.
Um eine Ansicht zu definieren, müssen Sie zunächst alle gewünschten Einstellungen (z.B. Druckeinstellungen, Spalten ein- oder ausblenden oder Filterkriterien einstellen) vornehmen und dann mit dem Befehl Ansicht / Benutzerdefinierte Ansichten… (Bild 2) den Ansichten-Dialog aufrufen (Bild 3).
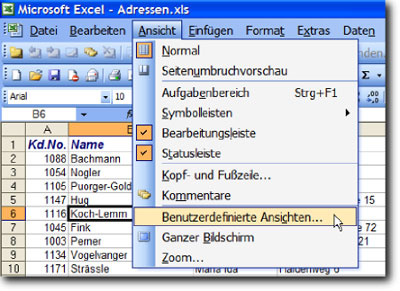
Bild 2: Befehl Ansicht / Benutzerdefinierte Ansichten ...
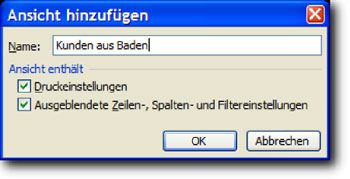
Bild 3: Dialog: "Ansicht hinzufügen"
Klicken Sie auf "Hinzufügen", um eine neue Ansicht zu definieren und geben Sie einen Namen ein, der die Ansicht möglichst gut kennzeichnet. Das erste Zeichen muss ein Buchstabe sein; der Ansichtenname darf bis zu 255 Zeichen lang sein. Möchten Sie auch die Druckeinstellungen abspeichern (z.B. einen bestimmten Druckbereich oder ein bestimmtes Format), markieren Sie das Kontrollkästchen "Druckereinstellung". Sollen die Informationen über ausgeblendete Zeilen oder Spalten sowie Filtereinstellungen abgespeichert werden, markieren Sie das darunter liegende Kontrollkästchen "Ausgeblendete Zeilen-, Spalten- und Filtereinstellungen". Betätigen Sie anschließend mit OK.