projektmagazin 1 Monat kostenlos testen!
Das projektmagazin - unverzichtbares Nachschlagewerk und Inspirationsquelle für alle, die in Projekten arbeiten.
Im Verlauf eines Projekts ist es immer wieder nötig, Zahlen zu präsentieren. Meist werden dazu bestehende Tabellen oder Diagramme aus Excel übernommen und auf PowerPoint-Folien übertragen. Doch oft entspricht das Resultat nicht der gewünschten Darstellung: Zahlen erscheinen zu klein oder verzerrt und Diagramme sind manchmal nur teilweise abgebildet. Das Anfertigen der Folien gestaltet sich somit zu einem "Kampf" mit der Software. Deshalb hier einige Tipps für Excel und PowerPoint 98/2000, um diese Arbeiten künftig stressfreier zu erledigen.
Viele Vortragende sind der Meinung, dass Tabellen in einer Präsentation nichts zu suchen haben. Dem kann man zustimmen. Denn für Vorträge gilt: Zahlen sollten möglichst bildhaft, also in Diagrammform für das Publikum aufbereitet werden. Der Grund dafür liegt auf der Hand: Meist sind die Zuschauer nicht in der Lage, größere Zahlenkolonnen zu überblicken, zu vergleichen oder sich zu merken (Bild 1).
Dennoch kann es sinnvoll oder erforderlich sein, Tabellen auf Folien zu zeigen. Bereiten Sie für solche Fälle die Tabelle so auf, dass die Zuschauer Ihnen auch wirklich folgen können.
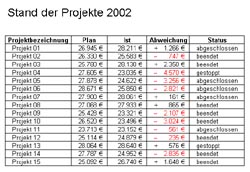
Bild 1: Keine Datenflut auf Vortragsfolien; teilen Sie das Blatt lieber als Handout aus.
Wollen Sie Excel-Tabellen für Ihre Vortragsfolien übernehmen, sollten Sie Folgendes vorher bedenken:

Bild 2: Das Dialogfeld zum Einfügen von Teilergebnissen in Excel.
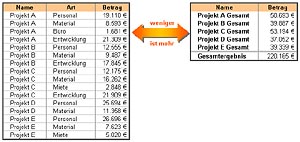
Bild 3: Fassen Sie Ihre Detaildaten zu übersichtlichen Tabellen zusammen.
Führen Sie bei umfangreichen Tabellenbereichen in Excel Ihr Publikum Schritt für Schritt durch die Tabelle. Verwenden Sie dafür die Möglichkeiten von PowerPoint, einzelne Zeilen, Spalten oder Daten mittels AutoFormen hervorzuheben.
Bei einer Präsentation, die am Monitor oder per Beamer vom PC aus erfolgt, können Sie die wesentliche Stärke von PowerPoint nutzen: Durch eine entsprechende Animation lassen sich verschiedene Tabellenbereiche nacheinander hervorheben. Die Zuschauer sehen nur soviele Informationen, wie sie tatsächlich aufnehmen können. Damit nur jeweils eine Hervorhebungen erscheint, wählen Sie unter dem Menüpunkt Bildschirmpräsentation / Benutzerdefinierte Animation im Register "Effekte" die Einstellung "Nach Animation" / "mit nächstem Klick ausblenden". Beispiele dazu finden Sie in der Musterdatei 21023_Zahlen.ppt, die Sie zusammen mit diesem Artikel herunterladen können.

Bild 4: Drei Beispiele, wie Sie wichtige Daten für die Zuschauer kennzeichnen.