projektmagazin 1 Monat kostenlos testen!
Das projektmagazin - unverzichtbares Nachschlagewerk und Inspirationsquelle für alle, die in Projekten arbeiten.
Es ist ein Horrorszenario für jeden Projektmanager: Jeder schustert seine eigenen, handgestrickten Dokumentvorlagen zusammen. Aufbau und Inhalt weichen voneinander ab, Projekt- und Versionsnummern tauchen doppelt auf, Mitarbeiter arbeiten mit falschen Unterlagen weiter. Durcheinander, Doppelarbeit, und Suchaktionen bestimmen den Alltag.
Schon einfache Formulare, Vorlagen und Textkonserven können für Einheitlichkeit, Übersicht, Effizienz und Wirtschaftlichkeit sorgen. Ein zentrales Management gewährleistet, dass alle Mitarbeiter per Mausklick auf die aktuellste Blanko-Version zugreifen können. "Intelligente" Formulare nehmen dem Team Hand- bzw. Rechenarbeit ab. Greift das Team konsequent auf einmal erstellte Formulare zurück, bleibt mehr Zeit für die inhaltliche Projektarbeit - und Zeit ist ein entscheidender Kostenfaktor.
Dieser Beitrag zeigt Schritt für Schritt, wie Sie ein Formular in Word (ab Version 97) erstellen. Sie erfahren dabei auch, wie Sie bestimmte Funktionen mittels VBA-Routinen automatisieren und vereinfachen können. Das Layout des fertigen Formulars lässt sich durch den Benutzer nicht mehr verändern. So ist sichergestellt, dass die CI (Corporate Identity) des Unternehmens gewahrt bleibt. Da das Formular als Vorlage gespeichert wird, greifen alle Benutzer in einem Netzwerk über das Menü Datei / Neu in Microsoft Word immer auf die aktuellste Version zu.
Ein Beispielformular finden Sie in der Datei "08034-Auftrag.dot", die Sie zusammen mit dem Artikel herunterladen können.
Wenn Sie ein übersichtliches und optisch ansprechendes Formularlayout erstellen möchten, dann arbeiten Sie am besten mit Tabellen. Auch in Tabellenzellen können Formularfelder eingefügt und somit effizient und ordentlich ausrichtet werden.
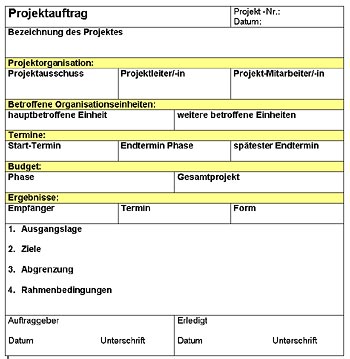
Bild 1: Das Formular wird als Tabelle erstellt.
Um möglichst bequem arbeiten zu können, blenden Sie am besten die Symbolleiste mit der Bezeichnung "Formular" ein (Menü Ansicht / Symbolleisten). Sie enthält alle wichtigen Befehle für die Entwicklung von Formularen (Bild 2).
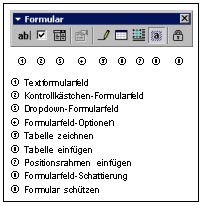
Bild 2: Symbolleiste "Formular".
Wenn Sie eine Vorlage erstellen wollen, gehen Sie am besten so vor:
Die Vorarbeit ist damit abgeschlossen und Sie können beginnen, die Formularfelder zu setzen. Haben Sie bereits bestehende Dokumente und wollen Sie diese in eine elektronische Formular-Vorlage umwandeln, genügt es, den letzten beschriebenen Punkt durchzuführen.