
Mit wenigen Klicks einen Jahreskalender in Microsoft Excel erstellen
Mit wenigen Klicks einen Jahreskalender in Microsoft Excel erstellen
Häufig steht man vor der Aufgabe, einen Kalender in Excel anzulegen - z.B. für Jahresübersichten von Meilensteinen, Mitarbeiterverfügbarkeiten oder Zahlungsterminen. Die für den Kalender notwendigen Formeln zusammenzusuchen, ist oft mühsam; zudem ist dieser für das Folgejahr meist nicht mehr zu gebrauchen. Dieser Tipp zeigt Ihnen, wie Sie mit wenigen Formeln einen Jahreskalender in Excel erstellen können, der sich durch einfaches Ändern der Jahreszahl auch für die kommenden Jahre verwenden lässt.
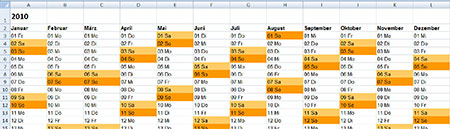
Bild 1: Durch Anpassen der Jahreszahl lässt sich der fertige Kalender im Folgejahr weiter verwenden.
Formeln
Um das Kalenderblatt mit Datumswerten zu füllen, benötigen Sie zunächst die Datumsformel:
DATUM(Jahr;Monat;Tag)
Als Argumente braucht die Formel Angaben zu Jahr, Monat und Tag. Tragen Sie z.B. die Werte "2010", "7" und "1" ein, also =DATUM(2010;7;1), liefert Ihnen Excel als Datum den 01.07.2010. Die Funktion ist besonders in solchen Fällen nützlich, in denen Jahr, Monat und Tag durch Formeln oder Zellbezüge bereitgestellt werden. Für unsere Kalenderlösung benötigen wir dazu noch zwei weitere Formeln:
SPALTE(Bezug) und ZEILE(Bezug).
Als Ergebnis liefern die Formeln die Spalten- bzw. Zeilennummer der als Bezug angegebenen Zelle. Ist kein Bezug angegeben, verwendet Excel stattdessen die Spalten- bzw. Zeilenposition der Zelle, in der die Formel steht. So würde z.B. =SPALTE() in Zelle B15 als Ergebnis den Wert 2 liefern, =ZEILE() in derselben Zelle den Wert 15. Auch Rechenoperationen sind möglich: Steht in B15 z.B. die Formel =ZEILE()-5, liefert Excel als Ergebnis den Wert 10.
Der Clou ist: Um nicht jeden Tag des Kalenders manuell eingeben zu müssen, kombinieren Sie die Datumsformel mit der Spalten- bzw. Zeilenformel. So können Sie für die Argumente "Monat" und "Tag" die Spalten- und Zeilen-Werte verwenden. Steht z.B. in Zelle C7 die Formel =DATUM(2010;SPALTE();ZEILE()), gibt Excel das Datum 07.03.2010 aus. Der Monat entspricht dabei der Spalten-, der Tag der Zeilenposition. Dieses Vorgehen hat den Vorteil, dass Sie durch Kopieren der Formel auf andere Zellen die Werte der entsprechenden Spalte und Zeile übernehmen.
Kalender erstellen
Tragen Sie die Jahreszahl in das Feld A1 ein und die Datumsformeln wie unten angegeben in die Zellen A2 und A3. Sie können den Kalender natürlich auch an einer anderen Stelle im Arbeitsblatt erstellen - dazu müssen Sie lediglich die Inhalte der Formeln entsprechend anpassen, so dass der Kalender korrekt mit dem Datum "1. Januar" beginnt.
Um den Kalender zu erstellen, gehen Sie folgendermaßen vor:
- Schreiben Sie als erstes in Zelle A1 die Jahreszahl, z.B. 2010.
- Geben Sie dann in A2 die Formel =DATUM($A$1;SPALTE();1) ein und übernehmen Sie diese mit Enter. Die Dollarzeichen bewirken, dass der Bezug zu Zelle A1 erhalten bleibt, auch wenn Sie die Formel später zur Erzeugung der Tage und Monatsnamen in andere Zellen kopieren.
- Klicken Sie anschließend die Zelle A2 mit der rechten Maustaste an und wählen Sie im Kontextmenü den Befehl Zellen formatieren. Wählen Sie dann im Register "Zahlen" die Kategorie "Benutzerdefiniert" und geben Sie im Feld "Typ:" den Wert "MMMM" ein - mit diesem Befehl erreichen Sie, dass Excel statt des Datums ("1.1.2010") den ausgeschriebenen Monatsnamen anzeigt ("Januar").
- In Zelle A3 tragen Sie dann =DATUM($A$1;SPALTE();ZEILE()-2) ein. Da der Kalender erst in der dritten Zeile beginnt, wird in der Formel das Ergebnis von =ZEILE() um den Wert 2 reduziert, damit Excel wie gewünscht den 1. Januar (und nicht den 3.) anzeigt. Würde Ihr Kalender noch weiter unten im Arbeitsblatt beginnen, z.B. in Zeile 23, müsste die Formel =ZEILE()-22 lauten.
- Klicken Sie mit der rechten Maustaste die Zelle A3 an und wählen Sie wieder im Kontextmenü den Befehl Zellen formatieren. Geben Sie diesmal jedoch im Feld "Typ:" den Wert "TT TTT" ein. Excel zeigt jetzt sowohl das Datum als auch die ersten beiden Buchstaben des Wochentags an. Geben Sie als Ausrichtung linksbündig an.


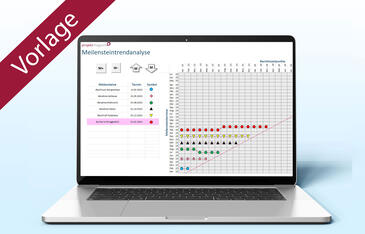
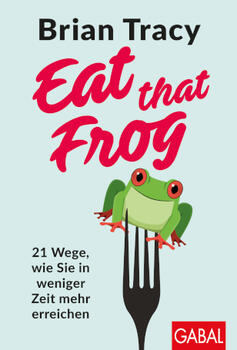
hans ti.
16.12.2009
Peter E,
16.12.2009
Dr. Georg Angermeier
16.12.2009
Marko Zotschew
17.12.2009
Lars Bottke
02.12.2010