
So verbessern Sie einfach und schnell die Lesbarkeit von Zahlen in Excel
So verbessern Sie einfach und schnell die Lesbarkeit von Zahlen in Excel
Um Zahlen und Texte gut lesbar darzustellen, bietet Excel zahlreiche vordefinierte Zahlenformate an. Eines dieser Formate kennen Sie sicher: Tausendertrennzeichen sorgen bei großen Zahlenwerten für mehr Übersicht (aus z.B. 44741194 wird 44.741.194). Auf der Registerkarte Start in der Gruppe Zahl (Bild 1) finden Sie eine Auswahl dieser Formate. Allerdings decken diese nur einen Bruchteil dessen ab, was in der Praxis benötigt wird.
Dieses Manko können Sie mit individuell definierten Zahlenformaten (Bild 1 rechts) leicht beheben. Beispiele für individuellen Formate sind:
- Überflüssige Nullen werden ausgeblendet – statt 0,00 € oder - € bleiben Zellen mit Nullen einfach leer.
- Lange Zahlen werden verkürzt dargestellt – aus 44741194 werden 44,7 Mio. €.
- Zu Datumswerten wird zusätzlich der Wochentag angezeigt – zum Beispiel Di, 14.01.2014.
- Artikelnummern erhalten Zusätze und Trennzeichen – aus 866451423 wird so AN 86-64-5142-3.
- Werte erhalten erklärende Maßeinheiten – aus 66,7 werden 66,7 mg oder 66,7 cm³ oder 66,7 m².
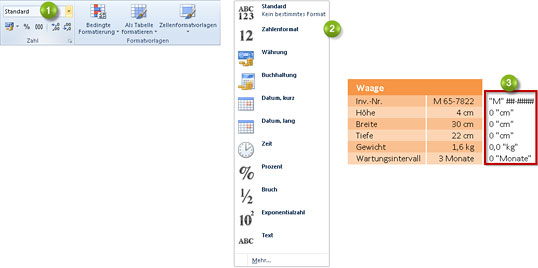
Bild 1: Über die Gruppe "Zahl" (1) auf der Registerkarte "Start" können Sie auf die elf voreingestellten Zahlenformate (2) von Excel zugreifen.
Bild vergrößern
Wie ein Zahlenformat aufgebaut ist
Bevor Sie eigene Zahlenformate anlegen, sollten Sie sich zunächst damit vertraut machen, wie Excel "tickt", wenn es Zahlen formatiert. Wenn Sie z.B. den Wert 12345 in eine Zelle tippen und dieser anschließend das Währungsformat zuweisen (Start / Zahl / Dropdown: Währung), zeigt Excel den Wert mit zwei Nachkommastellen und Eurozeichen an (Bild 2).
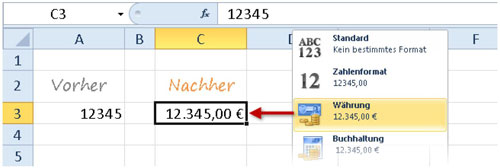
Bild 2: Über die Dropdown-Liste mit den voreingestellten Zahlenformaten einen Wert als Währungsbetrag anzeigen lassen.
Bewirkt wird dies durch den folgenden Formatcode:
#.##0,00 €
Sie können diesen Formatcode sehen, wenn Sie das Dialogfeld "Zellen formatieren" mit Strg+1 aufrufen und links unter "Kategorie" auf "Benutzerdefiniert" klicken. Rechts im Feld "Typ" sehen Sie dann den von Excel zugewiesenen Code (Bild 3).
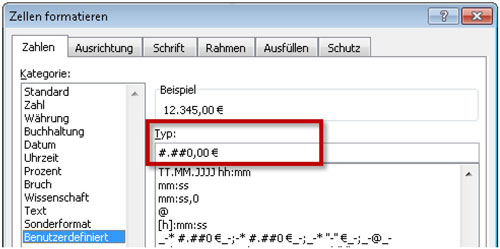
Bild 3: Hinter jedem der vorgefertigten Zahlenformate steht ein bestimmter Formatcode.
Platzhalter-Zeichen
Dieses Beispiel zeigt gleichzeitig die beiden wichtigsten Platzhalter, die besonders häufig in Zahlenformaten vorkommen: die Raute ("#") und die Null ("0").
Sofort weiterlesen und testen
Erster Monat kostenlos,
dann 24,95 € pro Monat
-
Know-how von über 1.000 Profis
-
Methoden für alle Aufgaben
-
Websessions mit Top-Expert:innen


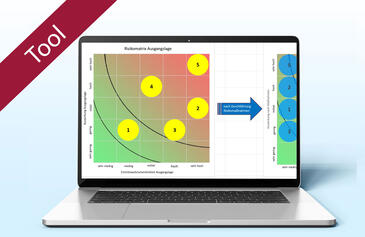

Mesut Yildiz
11.12.2013
user
11.12.2013
Jochen
11.12.2013
Juliane
13.12.2013
Gabriele Jurczyk
18.12.2013
Tim
26.02.2014
projektmagazin 1 Monat kostenlos testen!
Das projektmagazin - unverzichtbares Nachschlagewerk und Inspirationsquelle für alle, die in Projekten arbeiten.