projektmagazin 1 Monat kostenlos testen!
Das projektmagazin - unverzichtbares Nachschlagewerk und Inspirationsquelle für alle, die in Projekten arbeiten.
Wer seine Aufgaben und Termine mit Hilfe von Excellisten überwacht, benötigt Orientierung: Welche Aufgaben stehen als nächstes an, werden gerade bearbeitet oder sind schon erledigt? Die Bedingte Formatierung in Excel bringt zwar ab der Version 2007 zahlreiche vorbereiteten Regeln für Datumswerte mit, jedoch keine, die es erlauben, bevorstehende Termine schnell und einfach zu kennzeichnen. Hildegard Hügemann und Dieter Schiecke zeigen, wie Sie dennoch zum Ziel kommen und stellen eine fertige Lösung für eine entsprechende "intelligente" Terminübersicht vor.
Wer seine Aufgaben und Termine mit Hilfe von Excellisten überwacht, benötigt Orientierung: Welche Aufgaben stehen als nächstes an, werden gerade bearbeitet oder sind schon erledigt? Die Bedingte Formatierung in Excel bringt zwar ab der Version 2007 zahlreiche vorbereiteten Regeln für Datumswerte mit, jedoch keine, die es erlauben, bevorstehende Termine schnell und einfach zu kennzeichnen. Hildegard Hügemann und Dieter Schiecke zeigen, wie Sie dennoch zum Ziel kommen und stellen eine fertige Lösung für eine entsprechende "intelligente" Terminübersicht vor.
Wer Excel-Listen nutzt, um seine Aufgaben und Termine zu überwachen, wünscht sich darin eine möglichst gute Übersicht: Aufgaben, die unmittelbar anstehen, gerade bearbeitet werden oder bereits abgeschlossen sind, sollten darin hervorgehoben und farbig markiert bzw. ausgegraut sein. Dieser Tipp zeigt, welches Handwerkszeug Sie dafür benötigen und stellt eine fertige Lösung für eine entsprechende "intelligente" Terminübersicht vor.
Die Bedingte Formatierung in Excel bietet ab Version 2007 bereits zahlreiche vorbereitete Regeln, um Zellen mit bestimmten Werten farbig hervorzuheben, darunter auch solche für Datumswerte. Was allerdings fehlt, sind Regeln, die es erlauben, bevorstehende Termine schnell und einfach kenntlich zu machen – beispielsweise solche, die in den nächsten sieben Kalender- oder auch Arbeitstagen zu erledigen sind.
Wie Sie diesen Mangel beheben, zeigen die folgenden Beispiele. Sie finden diese auch in der Beispieldatei, die Sie zusammen mit dem Artikel herunterladen können.
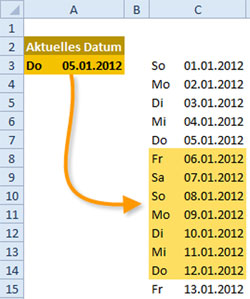
Bild 1: Die nächsten sieben Kalendertage – ausgehend vom Startdatum – automatisch farbig hervorheben.
Um Termine in den nächsten sieben Kalendertagen automatisch hervorzuheben, gehen Sie wie folgt vor (Zellangaben beziehen sich auf die Beispieltabelle in Bild 1):
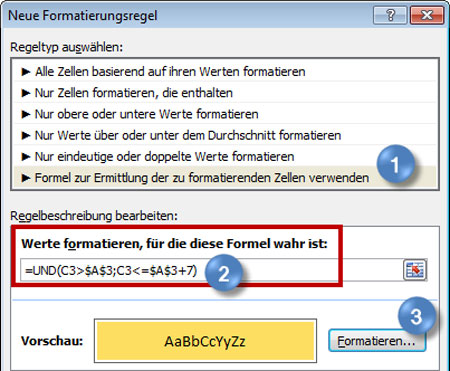
Bild 2: Die Formatierungsregel, um alle Termine farbig zu hinterlegen, die in den nächsten sieben Kalendertagen liegen.
Sie möchten nicht die Termine der kommenden sieben Kalendertage, sondern die der nächsten sieben Arbeitstage kennzeichnen? Gehen Sie wie oben beschrieben vor und erweitern Sie die Formel um die Funktionen WOCHENTAG und ARBEITSTAG:
=UND(C3>=ARBEITSTAG($A$3;1);C3<=ARBEITSTAG($A$3;7);WOCHENTAG(C3;2)<6)
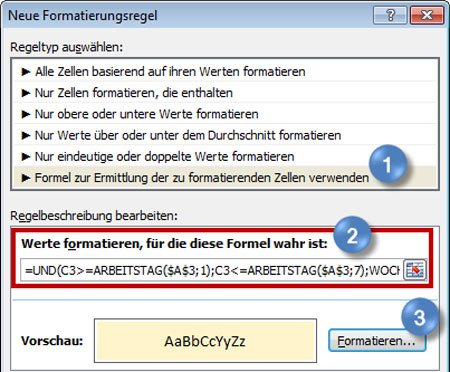
Bild 3: Die Formatierungsregel, um alle Termine in den kommenden sieben Arbeitstagen automatisch farbig hervorzuheben.
Die Funktion WOCHENTAG liefert zu einem Datum eine Zahl zwischen 1 und 7. Wird als zweites Argument der Typ 2 angegeben, ist Montag der 1. und Sonntag der 7. Wochentag. Mit der Anweisung =WOCHENTAG( ;2)<6 werden also nur die Tage von Montag (1) bis Freitag (5) ausgewählt.
Torsten Duderstadt
02.12.2012