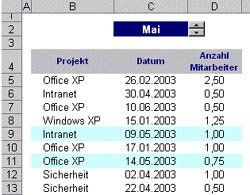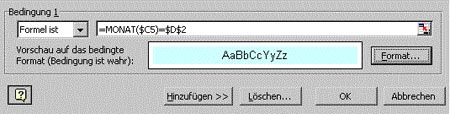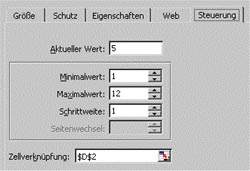Wenn Anwender detaillierte Projektlisten in Microsoft Excel ausdrucken und zugleich bestimmte Informationen hervorheben wollen, greifen sie meist zum Mittel der manuellen Formatierung. Zeilen werden z.B. fett formatiert oder mit einer bestimmten Hintergrundfarbe hinterlegt. Wird nach einiger Zeit wieder ein Ausdruck notwendig, beginnt diese umständliche Vorgehensweise meist von vorne, z.B. weil neue Einträge hinzugekommen oder markierte Werte nicht mehr aktuell sind.
Überlassen Sie in solchen Fällen Excel die Arbeit. Mit dem Menübefehl Bedingte Formatierung können Sie Routinearbeiten dieser Art automatisch erledigen lassen, und zwar in Abhängigkeit von Kriterien, die Sie selbst festlegen. Wenn Sie diesen Menübefehl mit den verschiedenen Tabellenfunktionen von Excel kombinieren, sind Ihrer Kreativität kaum Grenzen gesetzt. Die hier vorgestellte Lösung hebt alle Zeilen einer Tabelle farbig hervor, bei denen in der Spalte "Datum" ein bestimmter Monat eingetragen ist. Welcher Monat farbig markiert wird, lässt sich über ein Drehfeld wählen (Bild 1).
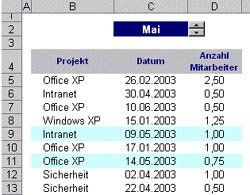
Bild 1: Einträge zum gewählten Monat farbig hinterlegen.
In nur zwei Schritten gelangen Sie zum Ziel: Zuerst legen Sie eine Eingabezelle fest, in der die Nummer des gewünschten Monats stehen soll. Als zweiten Schritt weisen Sie allen Datensätzen in der Liste eine Formatierung zu, die nur dann eintritt, wenn ein bestimmtes Kriterium erfüllt ist. Diese Funktion heißt "Bedingte Formatierung". In unserem Beispiel soll sie immer dann wirksam werden, wenn die Monatsnummer des Datums in Spalte C mit der Monatsnummer aus der Eingabezelle übereinstimmt.
Soweit der Plan, nun die Umsetzung:
- Im vorliegenden Fall soll D2 soll die Eingabezelle für den jeweils gewünschten Monat sein. Tragen Sie dort beispielsweise die Zahl 5 ein (fünfter Monat des Jahres).
- Markieren Sie nun alle Datensätze in der Projektliste unterhalb der Spaltenüberschrift. Bei langen Listen, die über mehrere Bildschirmseiten reichen, kann es beim Arbeiten mit der Maus zum Problem werden, genau die richtige Anzahl der Zeilen zu erfassen. Markieren Sie deshalb zunächst den ersten Datensatz. Im vorliegenden Fall wäre das B5 bis D5. Halten Sie dann die beiden Funktionstasten Strg und Umschalt gedrückt und betätigen Sie einmal kurz die Cursortaste nach unten. Damit erweitern Sie die Markierung bis zum Ende der Liste.
- Rufen Sie nun den Menübefehl Format / Bedingte Formatierung auf.
- Ändern Sie zuerst oben links den Eintrag von "Zellwert ist" zu "Formel ist". Damit erschließen Sie sich die Möglichkeit, nicht nur Zahlenwerte, sondern ganze Formeln als Kriterien für eine Formatierung festzulegen, die Excel durchführen soll.
- Tragen Sie nun in das freie Eingabefeld daneben folgende Formel ein: =MONAT($C5)=$D$2. Wichtig ist, dass Sie die beiden Bezüge richtig eingeben. Zunächst den gemischten Bezug $C5: Das $-Zeichen legt den Bezug auf Spalte C fest und bewirkt somit, dass das Programm in jeder Zeile stets in Spalte C das Datum sucht. Der Zeilenbezug dagegen muss relativ bleiben, sich also von Zeile zu Zeile anpassen. $D$2 bedeutet, dass die Vergleichszahl für die Monatsnummer stets genau in Spalte D und genau in Zeile 2 gesucht wird, egal in welcher Zeile der jeweilige Datensatz steht.
- Klicken Sie nun rechts auf die Schaltfläche "Format", wechseln Sie in dem nun folgenden Dialogfeld zur Registerkarte "Muster" und wählen Sie dort eine helle Farbe. Schließen Sie mit "OK" ab. Das Dialogfeld müsste nun aussehen wie in Bild 2. Bestätigen Sie mit "OK".
Ändern Sie nun die Monatsnummer in D2, um die Wirkung der Funktion zu überprüfen.
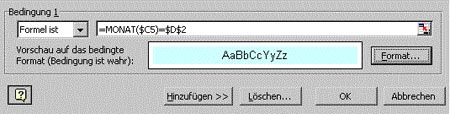
Bild 2: Die Einstellungen im Dialogfeld "Bedingte Formatierung".
Der Hauptteil der Lösung - die Pflicht - ist damit erledigt. Was jetzt noch bleibt, ist die Kür, in diesem Fall die Verschönerung durch das Steuerelement "Drehfeld".
- Rufen Sie über Ansicht / Symbolleisten die Symbolleiste "Formular" auf.
- Klicken Sie dort auf das Symbol für "Drehfeld" und ziehen Sie mit gedrückter linker Maustaste rechts neben C2 das Element auf. Lassen Sie es vorerst noch markiert.
- Klicken Sie in der Symbolleiste "Formular" auf das Symbol für die Eigenschaften des Steuerelements (kleine Hand) und nehmen Sie dort die in Bild 3 gezeigten Einstellungen vor. Wichtig ist die Ausgabeverknüpfung auf Zelle D2. Dort wurde bereits die Monatsnummer 5 eingetragen. Sie lässt sich nun durch das Drehfeld auf Werte zwischen 1 und 12 verändern.
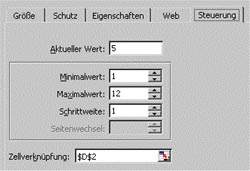
Bild 3: Die Eigenschaften für das Drehfeld festlegen.
- Um nicht die Monatsnummer, sondern den Monatsnamen anzuzeigen, muss die Zahl in D2 umgewandelt werden. Tippen Sie dazu in C2 die folgende Formel ein: =DATUM(2003;D2;1). Sie setzt ein Datum für das Jahr 2003 und den Monat aus D2 zusammen. Der Tag, der hier mit "1" eingegeben wurde, spielt dabei keine Rolle.
- Um nur den Monatsnamen anzuzeigen, weisen Sie abschließend der Zelle C2 noch das benutzerdefinierte Zahlenformat MMMM zu: Format / Zellen, Registerkarte "Zahlen", Eintrag "Benutzerdefiniert" wählen und rechts oben in das weiße Eingabefeld den Formatcode MMMM eintippen.
Je nachdem, wo Sie das Drehfeld positioniert haben, ist nun gegebenenfalls noch die Monatsnummer in D2 zu sehen. Platzieren Sie diese unsichtbar unter dem Drehfeld, in dem Sie die Zelle linksbündig oder zentriert formatieren.