projektmagazin 1 Monat kostenlos testen!
Das projektmagazin - unverzichtbares Nachschlagewerk und Inspirationsquelle für alle, die in Projekten arbeiten.
Bei welchem Projekt waren welche Mitarbeiter mit welchem Zeitvolumen beschäftigt und mit welchem Kostenaufwand? Solche oder ähnliche Fragestellungen können Sie dank Excel leicht und schnell beantworten. Dieser Tipp beschreibt, wie Sie mit Hilfe der Excel-Funktion "Spezialfilter" eine flexible Projektkostenauswertung aufbauen.
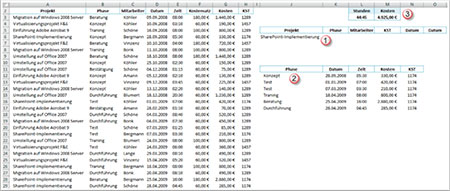
Bild 1: Links die Datenliste, rechts die Auswertung mittels Spezialfilter.
Die Basis für spätere Auswertungen ist eine Tabelle, in der erfasst wird, wann welcher Mitarbeiter für welches Projekt tätig war und mit welchem Zeitaufwand.
![]() Um später fehlerfreie Auswertungen zu erhalten, sollten Sie beim Erfassen der Daten in dieser Tabelle mit Auswahllisten arbeiten. Auf diese Weise verhindern Sie Tippfehler, unterschiedliche Schreibweisen oder versehentliche Leerzeichen, die beim Filtern zu Fehlern führen würden. (Siehe "Tipp: Auswahllisten in Excel erstellen", Ausgabe 12/2009).
Um später fehlerfreie Auswertungen zu erhalten, sollten Sie beim Erfassen der Daten in dieser Tabelle mit Auswahllisten arbeiten. Auf diese Weise verhindern Sie Tippfehler, unterschiedliche Schreibweisen oder versehentliche Leerzeichen, die beim Filtern zu Fehlern führen würden. (Siehe "Tipp: Auswahllisten in Excel erstellen", Ausgabe 12/2009).
Diese Datentabelle können Sie mittels Spezialfilter nach verschiedenen Kriterien untersuchen und auswerten. Gegenüber dem häufig gebrauchten AutoFilter hat die weniger bekannte Funktion "Spezialfilter" zwei wesentliche Vorteile:
Den Spezialfilter finden Sie bis Version 2003 unter Daten / Filter / Spezialfilter. In Excel 2007 rufen Sie ihn im Register Daten über den Befehl Erweitert in der Gruppe Sortieren und Filtern auf.
Das hier beschriebene Beispiel können Sie leicht auf Ihre persönlichen Bedürfnisse anpassen. Damit Sie es einfach nachvollziehen können, lässt sich die verwendete Tabelle gemeinsam mit dem Tipp herunterladen.
Um mit dem Spezialfilter flexibel arbeiten zu können, bauen Sie zunächst die passende Umgebung dafür auf, die aus einem Kriterien-, einem Ziel- und einem Ergebnisbereich besteht (Bild 2).
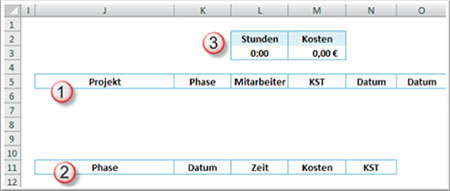
Bild 2: Die Auswertungsumgebung für den Spezialfilter mit Kriterienbereich (1), Zielbereich (2) und Ergebnisbereich (3).
Tragen Sie in Zeile 5 die Namen der Spaltenüberschriften aus der Datentabelle ein, die für Ihre Auswertungen wichtig sind. Die entsprechenden Kriterien geben Sie dann unterhalb dieser Zeile ein. Wenn Sie also die Kosten nach Projekten, Phasen, Mitarbeitern, Kostenstellen und Datum auswerten wollen, müssen diese Spaltenüberschriften in Zeile 5 auftauchen. Die Reihenfolge der Überschriften kann von der in der Datentabelle abweichen. Wollen Sie beim Datum einen Zeitraum erfassen (von … bis), brauchen Sie die Überschrift "Datum" zweimal.