
Projekte mit Excel 2007/2010 steuern
Projekte mit Excel 2007/2010 steuern
Bei einer Vielzahl von Projekten ist Excel als Werkzeug völlig ausreichend, um die Termine und Kosten im Blick zu behalten. Die aktuellen Versionen 2007 und 2010 von Excel bieten zudem neue Funktionen, die Projektmanagern, -assistenten und -mitarbeitern die Arbeit und die Übersicht erleichtern. Gründe genug, um in einer mehrteiligen Artikelfolge neue Möglichkeiten und Stärken von Excel vorzustellen. Erfahren Sie anhand eines Beispiels aus der IT-Praxis, wie Sie Projekte mit Excel 2007 und 2010 steuern.
Dieser erste Teil der Artikelfolge beschreibt, mit welchen Techniken Sie Ihre Projekte in Excel strukturieren und zeitlich planen können. In den weiteren Teilen lesen Sie, wie Sie die tatsächlich verfügbaren Arbeitstage in einem Projekt flexibel berechnen und wie Sie Projekttermine mit Hilfe eines Gantt-Diagramms oder einer dynamischen Zeitleiste übersichtlich darstellen können.
Bei unserem Fallbeispiel geht es darum, einen Umstieg auf Office 2010 und Windows 7 zu planen und zu realisieren – eine Aufgabenstellung, die derzeit eine Reihe von Unternehmen und Einrichtungen beschäftigt.
Die Projektstruktur erfassen
Zur Strukturierung und Planung der Projekte ist zunächst eine Tabelle erforderlich, die folgende Daten enthält:
- Die Bezeichnungen der Projekte, der einzelnen Projektphasen sowie der Arbeitspakete.
- Anfang und Ende der einzelnen Aktivitäten – soweit bekannt.
- Die Dauer der einzelnen Aktivitäten – und zwar sowohl in Kalendertagen (zur Visualisierung der Projektphasen als Gantt-Diagramm) als auch in Arbeitstagen (für das Überwachen der Termine und Kosten).
Die erste Aufgabe besteht somit darin, eine solche Tabelle anzulegen. Die Projektdaten, wie Projektname, Phase und Arbeitspaket sollen sich dabei möglichst komfortabel eingeben lassen.
Projektdaten nicht nur fehlerlos, sondern auch komfortabel eingeben
Wenn sich bereits beim Eintragen der Projektdaten Tippfehler einschleichen, sind Ärgernisse beim späteren Filtern und Auswerten der Daten vorprogrammiert. Vermeiden Sie solche Probleme von Anfang an, indem Sie die betreffenden Tabellenspalten so einrichten, dass nur bestimmte Werte eingetragen werden können, wie z.B. bestimmte Projektbezeichnungen, Datumsangaben eines eingegrenzten Zeitraums oder Zahlen aus einem fest umrissenen Wertebereich. Excel bietet dazu schon seit vielen Jahren die Funktion "Gültigkeit", die ab Version 2007 in "Datenüberprüfung" umbenannt wurde.
Im Beispiel soll die Datenüberprüfung dazu dienen, dem Anwender vorher definierte Auswahlmöglichkeiten für Projektname, Phase und Arbeitspaket anzubieten. Wie in Bild 1 gezeigt, soll in Spalte A das Projekt ("Office" und "Windows") auswählbar sein. Abhängig vom gewählten Projekt sollen dann in Spalte B nur die zugehörigen Phasen und in Spalte C innerhalb der Phasen nur die zutreffenden Pakete zur Auswahl stehen.
Um die jeweiligen Auswahllisten zu erzeugen, müssen Sie zunächst die entsprechenden Listenfelder bereitstellen und miteinander verknüpfen. Das gelingt besonders einfach, wenn Sie, wie nachfolgend gezeigt, mit Bereichsnamen arbeiten.
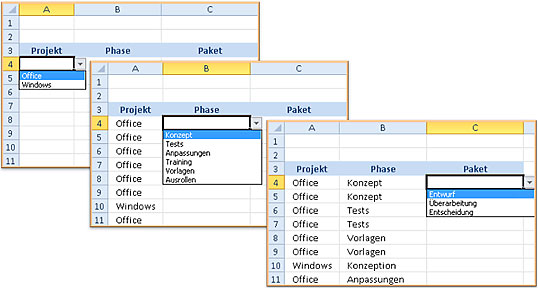
Bild 1: Sicher und komfortabel: Die Einträge für Projekte, Phasen und Pakete aus vorgegebenen Listen wählen.
Wichtige Vorarbeit: Bereichsnamen definieren
Geben Sie in einem Arbeitsblatt, das Sie "Struktur" nennen, eine Art Projektstrukturplan ein. Im vorliegenden Fall ist in den Zeilen 1 bis 7 das Projekt zum Umstieg auf Office 2010 erfasst (Bild 2). Es besteht aus sechs Phasen (Zeile 1) und den jeweils zugehörigen Paketen (Zeilen 2 bis 7 ).
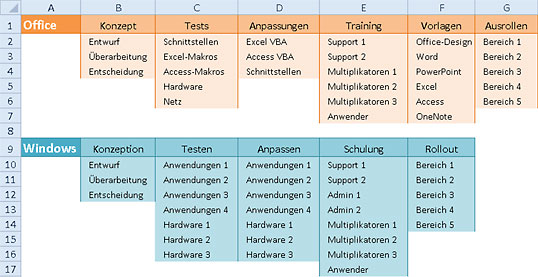



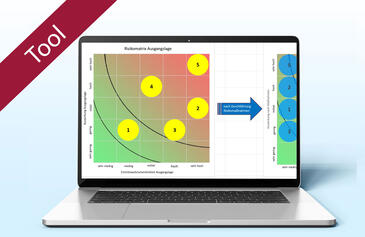

ich möchte meine bezahlten
07.10.2011
Zwangskommentar
07.10.2011
Dipl.-Ing. Luis Pereira
02.11.2012