
So optimieren Sie die Lesbarkeit von Zahlen, Daten und Texten in Excel
Inhalt
- Beispiel 1: Zuordnung und Lesbarkeit von Nummern erleichtern
- Beispiel 2: Zahlen um typische Maßeinheiten ergänzen
- Beispiel 3: Ober- und Untergrenzen deutlich machen
- Beispiel 4: Texte durch Einrücken als Gliederung darstellen
- Beispiel 5: Texte mit Aufzählungssymbolen noch besser gliedern
- Beispiel 6: Datum mit zusätzlicher Anzeige des Wochentags
- Beispiel 7: Ein Zahlenformat, das Singular und Plural kennt
So optimieren Sie die Lesbarkeit von Zahlen, Daten und Texten in Excel
Inhalt
- Beispiel 1: Zuordnung und Lesbarkeit von Nummern erleichtern
- Beispiel 2: Zahlen um typische Maßeinheiten ergänzen
- Beispiel 3: Ober- und Untergrenzen deutlich machen
- Beispiel 4: Texte durch Einrücken als Gliederung darstellen
- Beispiel 5: Texte mit Aufzählungssymbolen noch besser gliedern
- Beispiel 6: Datum mit zusätzlicher Anzeige des Wochentags
- Beispiel 7: Ein Zahlenformat, das Singular und Plural kennt
Um die Lesbarkeit von Zahlen oder Text zu verbessern, gibt es in Excel zahlreiche vordefinierte Formate. Diese decken allerdings nicht alle Anforderungen der Praxis ab. Wer die Regeln kennt, nach denen Excel die verschiedenen Formate generiert, kann schnell für sich eigene Formatcodes erstellen. Eine Anleitung sowie einige Empfehlungen dazu enthält unser Tipp aus Ausgabe 24/2013. Die Palette reicht dabei von der verkürzten Anzeige langer Zahlen über das Ausblenden überflüssiger Nullen bis hin zum kompletten Unsichtbarmachen von Zahlen und Texten.
In diesem Beitrag finden Sie weitere Tipps, wie Sie Zahlen, Datumswerte und selbst Texte mit Hilfe selbst erstellter Formatcodes optimal darstellen.
Beispiel 1: Zuordnung und Lesbarkeit von Nummern erleichtern
Heutzutage ist es üblich, vieles mit Nummern zu bezeichnen, um eine eindeutige Zuordnung zu ermöglichen. Auf was sich eine solche Nummer bezieht, verrät oft ein zusätzliches Präfix, wie z.B. "AN" für Artikelnummer oder "PN" für Personalnummer. Bei langen Nummern ist zudem eine Aufteilung in mehrere Zifferngruppen sinnvoll, um die Lesbarkeit zu verbessern. Doch wer möchte schon bei jeder Artikelnummer den Zusatz "AN", eventuell noch eine Leertaste sowie als Trennzeichen Striche oder Punkte eintippen müssen?
Mit einem passenden Zahlenformat können Sie sich diese Tipparbeit sparen und Präfix sowie Trennstriche automatisch einfügen. Bild 1 zeigt dies am Beispiel einer sechsstelligen Ziffer.
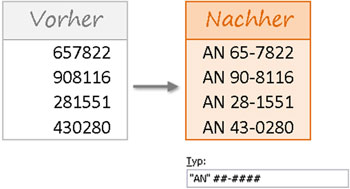
Bild 1: Über ein Zahlenformat machen Sie lange Zifferngruppen zu lesbaren Artikelnummern.
Das erforderliche Zahlenformat stellen Sie wie folgt zusammen:
- Geben Sie in eine oder mehrere Zellen sechsstellige Ziffern ein und markieren Sie den Zellbereich.
- Rufen Sie mit der Tastenkombination Strg+1 das Dialogfeld "Zellen formatieren" auf.
- Klicken Sie dort auf der Registerkarte "Zahlen" links die Kategorie "Benutzerdefiniert" an.
- Rechts im Eingabefeld unter "Typ" geben Sie folgenden Formatcode ein: "AN" ##-###.
- Schließen Sie mit OK ab.
Die Zeichen, die vor oder nach einer Zahl als zusätzliche Information angezeigt werden sollen, setzen Sie in Anführungszeichen. Mit der Rauten-Anweisung ##-#### sorgen Sie für die gewünschte Zifferngruppierung.
![]() Anstelle der Raute als Zahlenplatzhalter ("#") können Sie im obigen Formatcode auch die Ziffer Null ("0") verwenden. Die Anweisung 00-0000 stellt z.B. sicher, dass die Artikelnummer auch dann sechsstellig angezeigt wird, wenn Sie weniger als sechs Ziffern eingeben. Die Eingaben z.B. der Ziffernfolge 21551 führt dann zur Anzeige AN 02-1551.
Anstelle der Raute als Zahlenplatzhalter ("#") können Sie im obigen Formatcode auch die Ziffer Null ("0") verwenden. Die Anweisung 00-0000 stellt z.B. sicher, dass die Artikelnummer auch dann sechsstellig angezeigt wird, wenn Sie weniger als sechs Ziffern eingeben. Die Eingaben z.B. der Ziffernfolge 21551 führt dann zur Anzeige AN 02-1551.
Beispiel 2: Zahlen um typische Maßeinheiten ergänzen
Für Währungsangaben bietet Excel zwar vorgefertigte Zahlenformate, doch andere Maßeinheiten fehlen. Dieses Manko beheben Sie, indem Sie eigene Zahlenformate nachrüsten. In den Beispielen in Bild 2 sehen Sie, dass nach dem Zahlenplatzhalter – hier 0 für kleine und #.##0 für große Zahlen – jeweils ein Leerzeichen steht, gefolgt von der jeweiligen Maßeinheit in Anführungszeichen.
Durch einen Punkt nach dem Zahlenplatzhalter (siehe auch Tipp der Ausgabe 24/2013) können Sie dafür sorgen, dass Excel die Anzeige großer Zahlen um drei Stellen verkürzt: Aus 1589 m werden so beispielsweise 1,6 km.
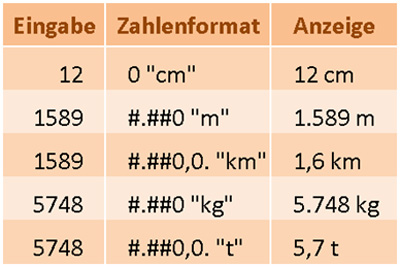
Sofort weiterlesen und testen
Erster Monat kostenlos,
dann 24,95 € pro Monat
-
Know-how von über 1.000 Profis
-
Methoden für alle Aufgaben
-
Websessions mit Top-Expert:innen



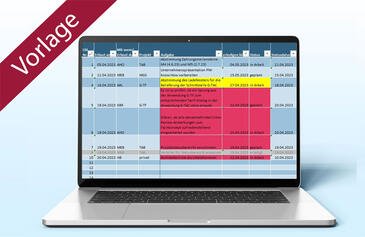

Marco Krapf
08.01.2014
Angel Grueiro
24.01.2014
Matthias Weindorf
28.01.2014