

Um Kennzahlen eingängig darzustellen, gibt es eine attraktive Möglichkeit: die Tachometer-Darstellung. Damit ist auf einen Blick zu sehen, ob sich ein Wert noch im grünen oder schon im roten Bereich befindet. Dietmar Gieringer und Dieter Schiecke zeigen, was Sie brauchen, um damit in Excel ein komfortabel zu bedienendes Management-Cockpit aufzubauen.
Um Kennzahlen eingängig darzustellen, gibt es eine attraktive Möglichkeit: die Tachometer-Darstellung. Damit ist auf einen Blick zu sehen, ob sich ein Wert noch im grünen oder schon im roten Bereich befindet. Dietmar Gieringer und Dieter Schiecke zeigen, was Sie brauchen, um damit in Excel ein komfortabel zu bedienendes Management-Cockpit aufzubauen.
Wie Sie in Excel ad hoc-Berichte erstellen, indem Sie kleine interaktive Abfragemechanismen anlegen, konnten Sie im Beitrag "Wichtige Projektdaten schnell im Blick" in Ausgabe 16/2014 lesen. Noch attraktiver ist eine solche Schnellübersicht über wichtige Projektkennzahlen, wenn Sie grafische Elemente enthält – beispielsweise Diagramme, Thermometer oder Tachometer.
Tachometer sind eine Darstellungsmöglichkeit, die wohl jeder kennt. In Autos verraten sie auf einen Blick, wie schnell Sie unterwegs sind oder wie hoch die Drehzahl des Motors gerade ist. Bild 1 zeigt eine Vorschau auf die hier vorgestellte Lösung: Ein attraktives Management-Cockpit, in dem Tachometer als Statusanzeige dienen, die garantiert keiner übersieht. Das Cockpit ermöglicht es, für mehrere Projekte ausgewählte Kennzahlen bildhaft gegenüberzustellen, ohne dass der Betrachter erst lange Auswertungen oder gar Zahlenkolonnen studieren müsste.
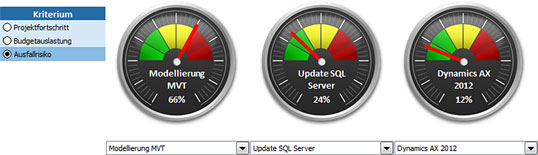
Bild 1: Welche Projektkennzahlen zum Vergleich angezeigt werden sollen, steuern Sie bequem über Options- und Kombinationsfelder.
Bild vergrößern
Das Cockpit zeichnet sich durch folgende Eigenschaften aus:
Für alle, die die Schritte zum Aufbau der Cockpit-Lösung selbst nachvollziehen wollen, gibt es in dem ZIP-Archiv zu diesem Artikel die Musterdatei Projekt-Cockpit_Tachometer_UEB.xlsx.
Damit Sie leichter auf die benötigten Zellbereiche zugreifen können, aber auch damit die Formeln besser zu verstehen sind, legen Sie Bereichsnamen an. Dies erledigen Sie mit folgenden Schritten:
Natürlich könnten Sie die Bereiche auch mit "Projekt" und "Werte" benennen. Das Präfix "rng_" (abgeleitet von "Range", engl. für Bereich) lässt Sie die Namen jedoch leichter wieder finden, wie Sie später noch sehen werden.
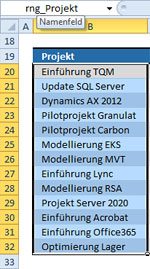
Bild 2: Definieren Sie Bereichsnamen, um sich die Arbeit für das Anlegen der Formeln zu erleichtern.
Zur bequemen Auswahl der zu vergleichenden Projekte legen Sie Kombinationsfelder an. Eine vollständige Auflistung aller Steuerelemente und ihrer Eigenschaften finden Sie im Beitrag "Wichtige Projektdaten schnell im Blick" in Ausgabe 16/2014.
Nach einem Rechtsklick auf das Kombinationsfeld wählen Sie den Befehl Steuerelement formatieren [2] und nehmen dann folgende Einstellungen vor [3]:
Jörg Kopatz
03.09.2014
A. Keim
03.09.2014
Udo Berndt
03.09.2014
Stefan Pfeifer
03.09.2014
Zlatko Gatev
05.11.2014
Masch. Ing. HTL/NDS Hans A. Ulrich
05.11.2014
Denis Jasek
21.11.2014
projektmagazin 1 Monat kostenlos testen!
Das projektmagazin - unverzichtbares Nachschlagewerk und Inspirationsquelle für alle, die in Projekten arbeiten.