projektmagazin 1 Monat kostenlos testen!
Das projektmagazin - unverzichtbares Nachschlagewerk und Inspirationsquelle für alle, die in Projekten arbeiten.
In den ersten drei Teilen haben Sie erfahren, wie Sie Projekte in Excel strukturieren, Termine planen, die Projektdauer, Projekttermine sowie Meilensteine berechnen und die Projektplanung mit Hilfe eines Gantt-Diagramms übersichtlich darstellen. Dieser vierte und letzte Teil zeigt, wie Sie die Projektplanung auch mit einer Zeitleiste und Balken darstellen können, die sich dynamisch an neu eingetragene Daten anpassen. Diese Variante ist zwar aufwändiger zu erstellen als das einfache Gantt-Diagramm, doch es entfällt das manuelle Anpassen der Zeitachse an den jeweiligen Zeitraum. Zudem bietet die dynamische Lösung mehr Flexibilität hinsichtlich der optischen Darstellung.
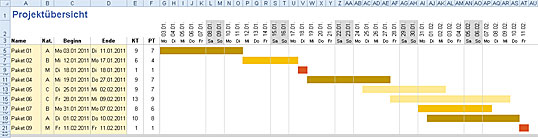
Bild 1: Vorschau auf die fertige Lösung, die mit Formeln sowie mit Bedingter Formatierung arbeitet.
Bild vergrößernBild 1 zeigt die zugrundeliegenden Daten und das daraus erzeugte Gantt-Diagramm mit dynamischer Zeitleiste.
Diese Lösung eignet sich nicht nur für die Übersicht in einem Projekt, sondern damit lassen sich beispielsweise auch verschiedenen Projekte innerhalb eines Kalenderjahres abbilden.
Die Berechnung von Kalender- und Arbeitstagen (Projekttagen) in den Spalten E und F erfolgt mit Hilfe der Formeln und Funktionen, die Sie bereits in den vergangenen Teilen kennengelernt haben. Allerdings müssen auch hier die Berechnungen an bestimmte Bedingungen geknüpft werden. Sie dürfen erst erfolgen, wenn in Spalte C und D Datumswerte für Beginn und Ende eines Pakets eingegeben wurden.
Die Formel =D5-C5+1 zur Berechnung der Kalendertage in Zelle E5 muss demzufolge in eine WENN-Funktion eingebaut werden, die prüft, ob in C5 und in D5 ein Datumswert steht. Das Vorhandensein von Datumswerten ermitteln Sie mit der Funktion ISTZAHL. Da in Spalte C und in Spalte D ein Datum stehen muss, bevor Sie die Anzahl der Kalendertage berechnen können, werden die beiden ISTZAHL-Funktionen mit einem UND verknüpft. Die vollständige Formel für Zelle E5 lautet also:
=WENN(UND(ISTZAHL(C5);ISTZAHL(D5));D5-C5+1;0)
Nach dem gleichen Prinzip ist in Spalte F auch die Formel zum Berechnen der Projekttage aufgebaut, bei der die Funktion NETTOARBEITSTAGE zum Einsatz kommt. Auch hier muss zuerst geprüft werden, ob in C und D Datumswerte eingetragen wurden. Die vollständige Formel für Zelle F5 lautet demzufolge:
=WENN(UND(ISTZAHL(C5);ISTZAHL(D5));NETTOARBEITSTAGE(C5;D5;Freie_Tage);0)
Um die beiden Formeln in die darunterliegenden Zellen zu kopieren, markieren Sie zunächst den Zellbereich E5:F5 und ziehen Sie dann das Ausfüllkästchen nach unten bis Zeile 22. Alternativ dazu können Sie auch den Bereich E5 bis F22 markieren und dann die beiden Formeln mit der Tastenkombination Strg+U nach unten kopieren.
jsturany
19.07.2011
Kann die ZIP-Datei nicht
19.03.2012
SK
11.07.2016