projektmagazin 1 Monat kostenlos testen!
Das projektmagazin - unverzichtbares Nachschlagewerk und Inspirationsquelle für alle, die in Projekten arbeiten.
Diese Beitragsserie stellt eine Alternative zu Pivot-Tabellen vor, um Projektdaten in Microsoft Excel zu analysieren und das Ergebnis kompakt in einem "Cockpit" darzustellen. Hildegard Hügemann und Dieter Schiecke zeigen im zweiten Teil, wie Sie in Excel ab 2007 auch komplexe Abfragen gestalten, die mehrere Abfragekriterien miteinander kombinieren. Die fertige Beispieldatei können Sie zusammen mit dem Artikel herunterladen.
Diese Beitragsserie stellt eine Alternative zu Pivot-Tabellen vor, um Projektdaten in Microsoft Excel zu analysieren und das Ergebnis kompakt in einem "Cockpit" darzustellen. Hildegard Hügemann und Dieter Schiecke zeigen im zweiten Teil, wie Sie in Excel ab 2007 auch komplexe Abfragen gestalten, die mehrere Abfragekriterien miteinander kombinieren. Die fertige Beispieldatei können Sie zusammen mit dem Artikel herunterladen.
Wie der erste Teil dieses Beitrags zeigt, gibt es außer Pivot-Tabellen auch andere leistungsfähige Techniken, um Projektdaten zu analysieren und das Ergebnis in kompakter Form darzustellen. Die in Teil 1 vorgestellten Techniken basieren auf den Funktionen ZÄHLENWENN und SUMMEWENN, mit denen sich bedingte Abfragen anhand eines bestimmten Kriteriums aufbauen lassen.
Nicht immer reicht jedoch ein einziges Kriterium aus, um aussagekräftige Abfragen zu erstellen. Lesen Sie in diesem zweiten Teil, wie Sie Auswertungen mit mehreren Abfragekriterien definieren können. Die dabei verwendeten Funktionen SUMMEWENNS und MITTELWERTWENNS sind ab Excel 2007 standardmäßig verfügbar. Eine weitere hilfreiche Funktion ist SUMMENPRODUKT, mit der Sie auch Abfragen aufbauen können, in denen die Kriterien nicht mit UND, sondern mit ODER verknüpft sind.
Dieser Beitrag knüpft unmittelbar an den ersten Teil an und stellt die Techniken für die Abfragen 3 bis 7 des dort beschriebenen Beispiels vor (Bild 1). Die Tabelle mit den Projektdaten des Beispiels (Bild 2) können Sie zusammen mit diesem Beitrag herunterladen.
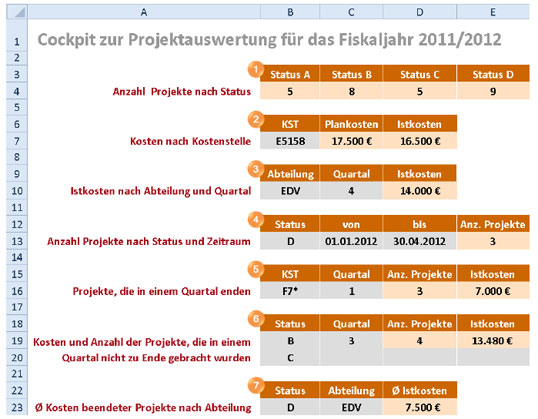
Bild 1: Das Beispielcockpit – erstellt mit den Formeln SUMMEWENN, SUMMEWENNS, MITTELWERTWENNS und SUMMENPRODUKT.

Bild 2: Auszug aus der Datentabelle des Beispiels.
Bild vergrößern
Eine typische Fragestellung in unserem Beispiel könnte lauten: Wie viel Euro wurden im 4. Quartal für EDV-Projekte ausgegeben? In diesem Fall müssen also mehrere Kriterien geprüft werden, bevor summiert wird: Die Abteilung und der Zeitraum (hier das Quartal).
Mit Hilfe der Funktion SUMMEWENNS können Sie diese Frage beantworten. So geht’s:

Bild 3: Mit dieser SUMMEWENNS-Funktion werden zwei Auswahlkriterien beim Addieren von Werten berücksichtigt.
Umfasst der abzufragende Zeitraum ein komplettes Quartal, kann in der Formel auf die Informationen in der Spalte "Quartal" zurückgegriffen werden, um den Zeitraum anzugeben. Doch was, wenn der zu betrachtende Zeitraum nicht genau einem Quartal entspricht, sondern kürzer oder länger ist? So kann beispielsweise im Mai die Aufgabe anstehen, die Anzahl der Projekte zu ermitteln, die seit Jahresbeginn bis zum Ende des Monats April abgeschlossen wurden.
Hier muss die Formel drei Bedingungen berücksichtigen: Den Projektstatus (in dem Fall D für "Fertig"), den Beginn sowie das Ende des gewünschten Zeitraums. Bild 4 zeigt die Ausgangssituation. Zur Lösung der Aufgabe verwenden Sie diesmal die Funktion ZÄHLENWENNS.
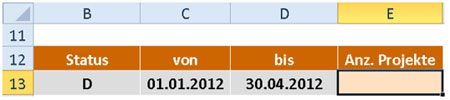
Mag. Christa Gegendorfer
05.09.2012
Oliver Dattner
05.09.2012