projektmagazin 1 Monat kostenlos testen!
Das projektmagazin - unverzichtbares Nachschlagewerk und Inspirationsquelle für alle, die in Projekten arbeiten.
Nach der Berechnung der finanziellen und zeitlichen Ressourcen geht es jetzt darum, die Dauer von Projekten oder einzelnen Phasen visuell attraktiv und übersichtlich aufzubereiten. Auch hier lassen sich mit Microsoft Excel schnell Lösungen aufbauen, die optisch ansprechend und aussagekräftig sind. Vorgestellt werden in dieser und den beiden nächsten Folgen drei Varianten, mit denen Sie den kompletten Projektverlauf oder einzelne Projektphasen in Microsoft Excel anhand von Gantt-Diagrammen grafisch darstellen können.
Nach der Berechnung der finanziellen und zeitlichen Ressourcen geht es jetzt darum, die Dauer von Projekten oder einzelnen Phasen visuell attraktiv und übersichtlich aufzubereiten. Auch hier lassen sich mit Microsoft Excel schnell Lösungen aufbauen, die optisch ansprechend und aussagekräftig sind. Vorgestellt werden in dieser und den beiden nächsten Folgen drei Varianten, mit denen Sie den kompletten Projektverlauf oder einzelne Projektphasen in Microsoft Excel anhand von Gantt-Diagrammen grafisch darstellen können.
Dass Excel bei der Kostenrechnung in Projekten ein erstklassiges Tool ist, hat sich inzwischen herumgesprochen. In der ersten Folge dieser Serie haben Sie außerdem gesehen, dass Sie mit Excel auch eine zeitliche Planung und Steuerung Ihrer Projekte aufbauen können.
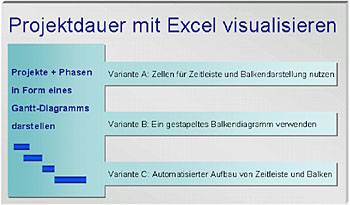
Bild 1: Drei Varianten in Excel für die Darstellung der Dauer von Projekten.
Wenn es nach der Berechnung der finanziellen und zeitlichen Ressourcen darum geht, die Dauer von Projekten oder einzelnen Phasen visuell attraktiv und übersichtlich aufzubereiten, nutzen viele Anwender nicht mehr Excel, sondern andere Programme. Dabei lassen sich für kleine Projekte und wenn für die Projektarbeit noch kein Projektmanagement-System notwendig ist, auch mit Excel recht schnell Lösungen aufbauen, die optisch ansprechend und aussagekräftig sind.
Vorgestellt werden in dieser und den beiden nächsten Folgen drei Varianten, mit denen Sie den Verlauf von Projekten oder einzelnen Phasen in Excel grafisch darstellen können (siehe Bild 1). Allen Varianten ist die Anlehnung an das allseits bekannte Gantt-Diagramm gemeinsam, in dem Zeitspannen in Balkenform dargestellt werden.
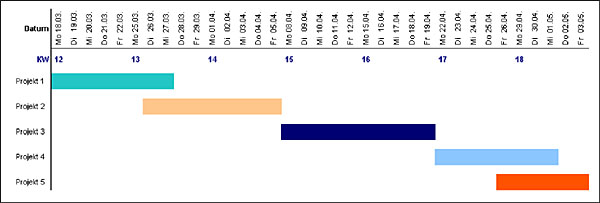
Bild 2: Vorschau auf die fertige Lösung.
Variante A ist am einfachsten zu erstellen und wird deshalb als erstes vorgestellt. Zunächst einmal die wesentlichen Anforderungen, welche die in Bild 2 gezeigte fertige Lösung erfüllen soll:
Diese einfach gehaltene Version ist für Anwendungsfälle geeignet, in denen mit relativ wenig Aufwand eine grafische Übersicht von Projekten und Projektphasen angefertigt werden soll. Sie kann übrigens auch für die Erstellung von Urlaubsplänen verwendet werden.
Zu Beginn soll die in Bild 2 gezeigte Zeitleiste angefertigt werden. Dazu stehen Ihnen zwei Techniken zur Verfügung. Beide stützen sich auf die Funktion AutoAusfüllen, die u.a. dazu dient, Reihen zu berechnen oder zu erzeugen. Und für die Zeitleiste wird genau so eine fortlaufende Reihe von Datumsangaben gebraucht. Die Zeitleiste soll in Zeile 2 erscheinen und in Spalte C beginnen.
Geben Sie daher in C2 das Startdatum ein, an dem die darzustellenden Projekte frühestens beginnen (im vorliegenden Beispiel wurde der 18.03.2002 genommen). Lassen Sie C2 markiert und erzeugen Sie nun mit den folgenden Schritten die Zeitleiste:
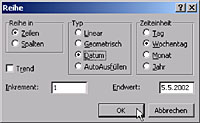
Bild 3: Die AutoAusfüllen-Funktion über ein Dialogfeld nutzen.