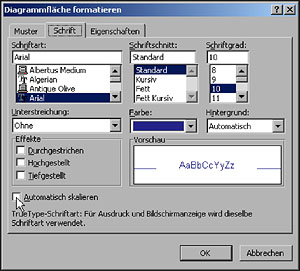projektmagazin 1 Monat kostenlos testen!
Das projektmagazin - unverzichtbares Nachschlagewerk und Inspirationsquelle für alle, die in Projekten arbeiten.
Im vorletzten Teil dieser Serie zeigt Dieter Schiecke, wie Sie mit Microsoft Excel per Diagramm eine Übersicht über zeitliche Abläufe erstellen. Er beschreibt, wie Sie die Datentabelle aufbauen, formatieren und das Balkendiagramm bearbeiten können.
Im vorletzten Teil dieser Serie zeigt Dieter Schiecke, wie Sie mit Microsoft Excel per Diagramm eine Übersicht über zeitliche Abläufe erstellen. Er beschreibt, wie Sie die Datentabelle aufbauen, formatieren und das Balkendiagramm bearbeiten können.
Für die Visualisierung des Verlaufs von Projekten haben Sie in der letzten Ausgabe eine Variante kennen gelernt, die allein auf der Ebene der Tabelle, mehreren Tabellenfunktionen und der Formatierung von Zellen beruht. Im folgenden Beispiel sehen Sie, wie mit Excel auch per Diagramm eine Übersicht über zeitliche Abläufe erstellt werden kann.
In der Hauptsache will diese Variante sichtbar machen, wann einzelne Phasen in einem Projekt beginnen, wann sie enden und wo sich einzelne Phasen überschneiden.
Die gestellte Aufgabe lässt sich in Excel mit einem gestapelten Balkendiagramm lösen. Doch zuvor müssen Sie die Angaben zu Beginn und Dauer der einzelnen Projektphasen eingeben. Dies kann in einer dreispaltigen Tabelle erfolgen. In die erste Spalte tragen Sie die Bezeichnung der einzelnen Projekte oder Phasen ein. In der zweiten Spalte muss das Datum für den Beginn und in der dritten Spalte die Information über die Dauer stehen. In Tabelle 1 sehen Sie die Daten für das vorliegende Beispiel.
| Beginn | Dauer | |
|---|---|---|
| Projekt 1 | 04.02.2002 | 23 |
| Projekt 2 | 27.02.2002 | 22 |
| Projekt 3 | 18.02.2002 | 38 |
| Projekt 4 | 20.03.2002 | 12 |
| Projekt 5 | 03.04.2002 | 10 |
Markieren Sie die Datumsangaben in der zweiten Spalte und weisen ihnen über Format/Zellen auf der Registerkarte Zahlen in der Kategorie Benutzerdefiniert das Format zu, welches das Datum ohne Jahresangabe, aber mit Wochentag in abgekürzter Form anzeigt: TTT* TT.MM.
In Bild 1 sehen Sie einen Ausschnitt aus dem Dialogfeld. Damit das Datum nicht direkt an den linken bzw. rechten Zellrand "anstößt", geben Sie vor und nach dem Zahlenformat noch je eine Leertaste ein.
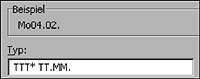
Bild 1: Das benutzerdefinierte Zahlenformat einstellen.
Wichtig ist, dass dem Sternchen nach der Wochentagsangabe (TTT) ein Leerzeichen folgt. Das Sternchen ist die Anweisung, das nachfolgende Zeichen - im vorliegenden Fall das Leerzeichen - so oft zu wiederholen, bis die Informationen in der Zelle bündig ausgerichtet sind. Das bedeutet: Am linken Rand der Zelle steht der abgekürzte Wochentag, am rechten Rand das Datum selbst und dazwischen setzt Excel entsprechend viele Leerzeichen, um den verbleibenden Zwischenraum auszufüllen.
Markieren Sie nun noch die Werte in der Spalte Dauer und weisen Sie ihnen auf dem gleichen Weg das benutzerdefinierte Zahlenformat 0 "KT" zu (Bild 2). KT steht hier für Kalendertage. Diese Präzisierung soll Missverständnisse vermeiden, die hinsichtlich der tatsächlich verfügbaren Projektzeit entstehen könnten, die ja im Normalfall nicht in Kalender - sondern in Arbeitstagen berechnet wird. Aber für die Verlaufsdarstellung in Diagrammform brauchen wir Kalendertage. In Bild 2 sehen Sie die fertig vorbereitete Datentabelle.
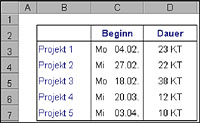
Bild 2: Formatierte Ausgangstabelle.
Nun muss das Diagramm in seiner Rohfassung angefertigt werden. Dazu sind folgende Schritte erforderlich: